Most people probably don’t know how to use secret codes on iPhone. In fact, most people probably don’t even know that the iPhone has secret codes. But it does — and we’ve tried them.
Although most of the iPhone’s features are tucked away within apps, widgets and the Control Center, there’s a whole heap of hidden treasure waiting to be uncovered via the dialer.
For more than 20 years, mobile devices have made use of Unstructured Supplementary Service Data (USSD) codes. They look like a series of numbers interspersed with hashtags and asterisks that you enter like a telephone number.
Created for GSM phones, they connect directly to your service provider’s computers and allow you access to hidden features. Many are specific to a particular carrier, but a good number of them will work regardless of which company you’re signed up with. And they’ll work whether you’re using an older handset such as the iPhone SE or the latest iPhone 13 or iPhone 13 Pro.
With that in mind, we will explore some of the most useful and interesting secret dialer codes. To use them, open the Phone app on your iPhone and tap Keyboard. You can then use the numbers and symbols on display.
All cellphones have an International Mobile Equipment Identity (IMEI) number which is unique to each device. You may be asked to provide it if you want to unlock your iPhone for use with another network. The number can also come in handy if your iPhone is lost or stolen, allowing the handset to be identified.
1. To find your iPhone IMEI number, enter *#06#

2. You do not have to press the green dial button. The information you need will automatically display.
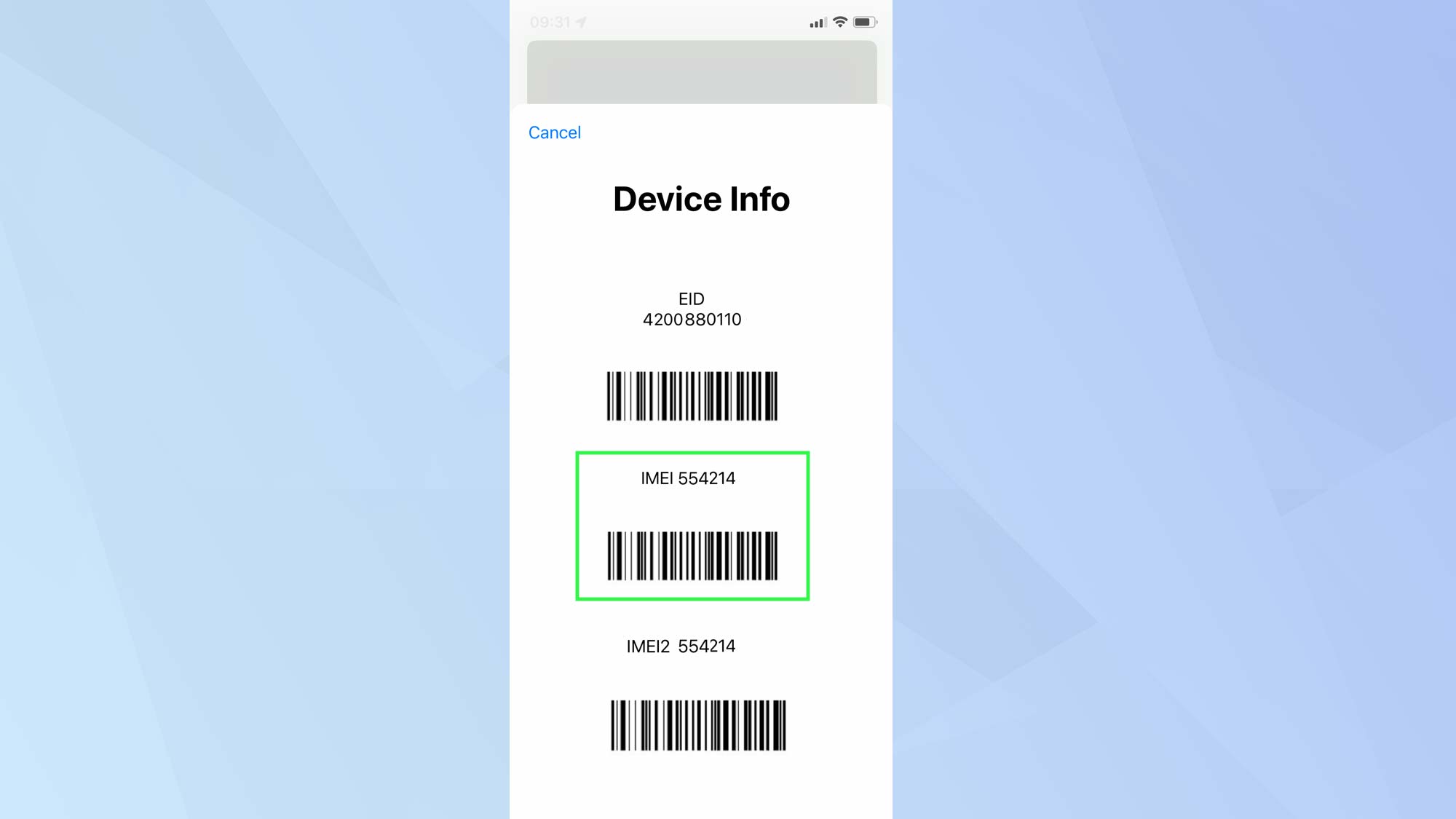
When making a call on your iPhone, your phone number will be displayed on the device of the person you are calling. This is not always ideal, but you can quickly hide your Caller ID using a USSD code before the person’s telephone number.
1. First, enter *67 (or, if you’re outside the U.S., try #31#)
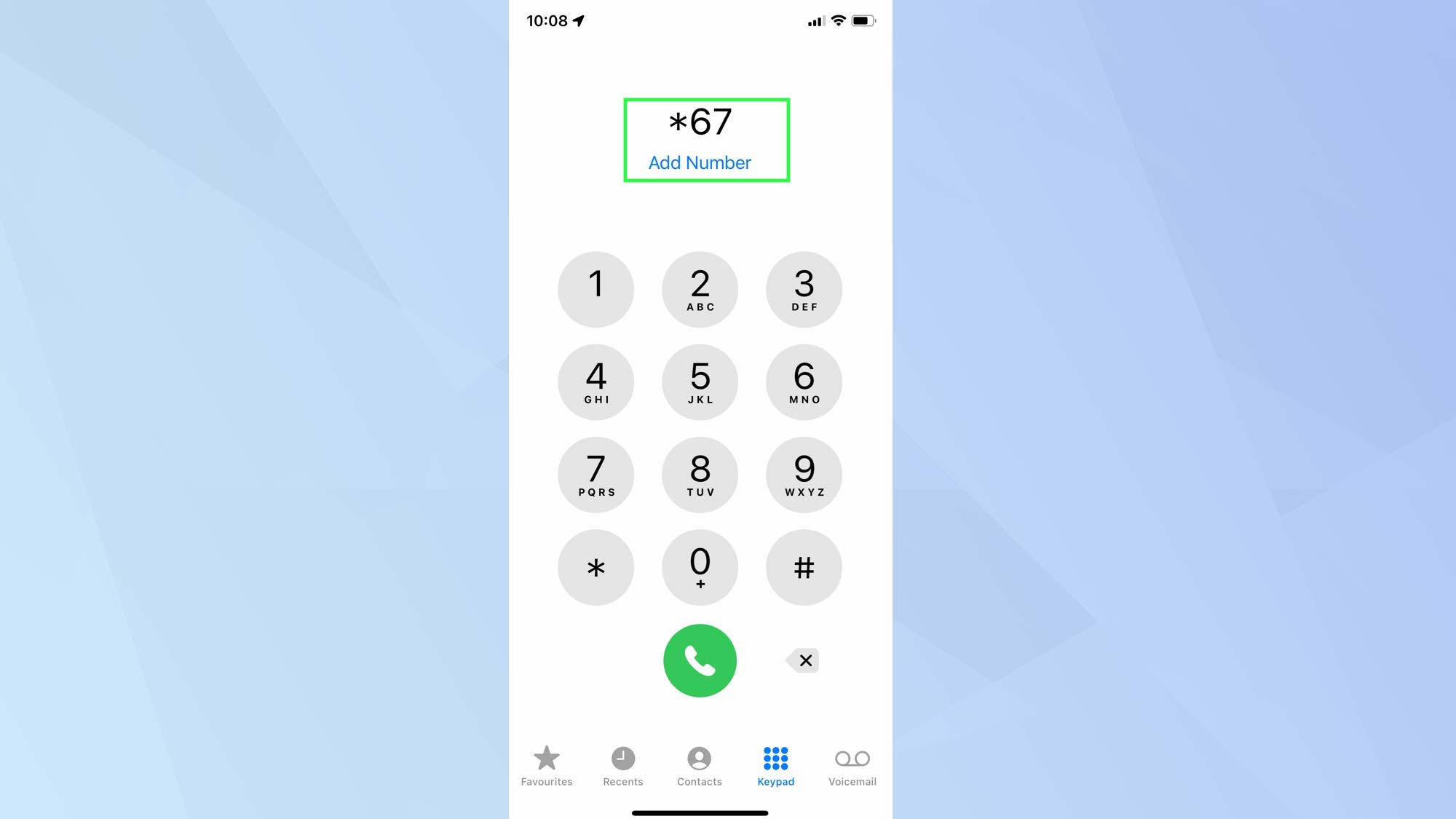
2. Now enter the person’s number including the area code.
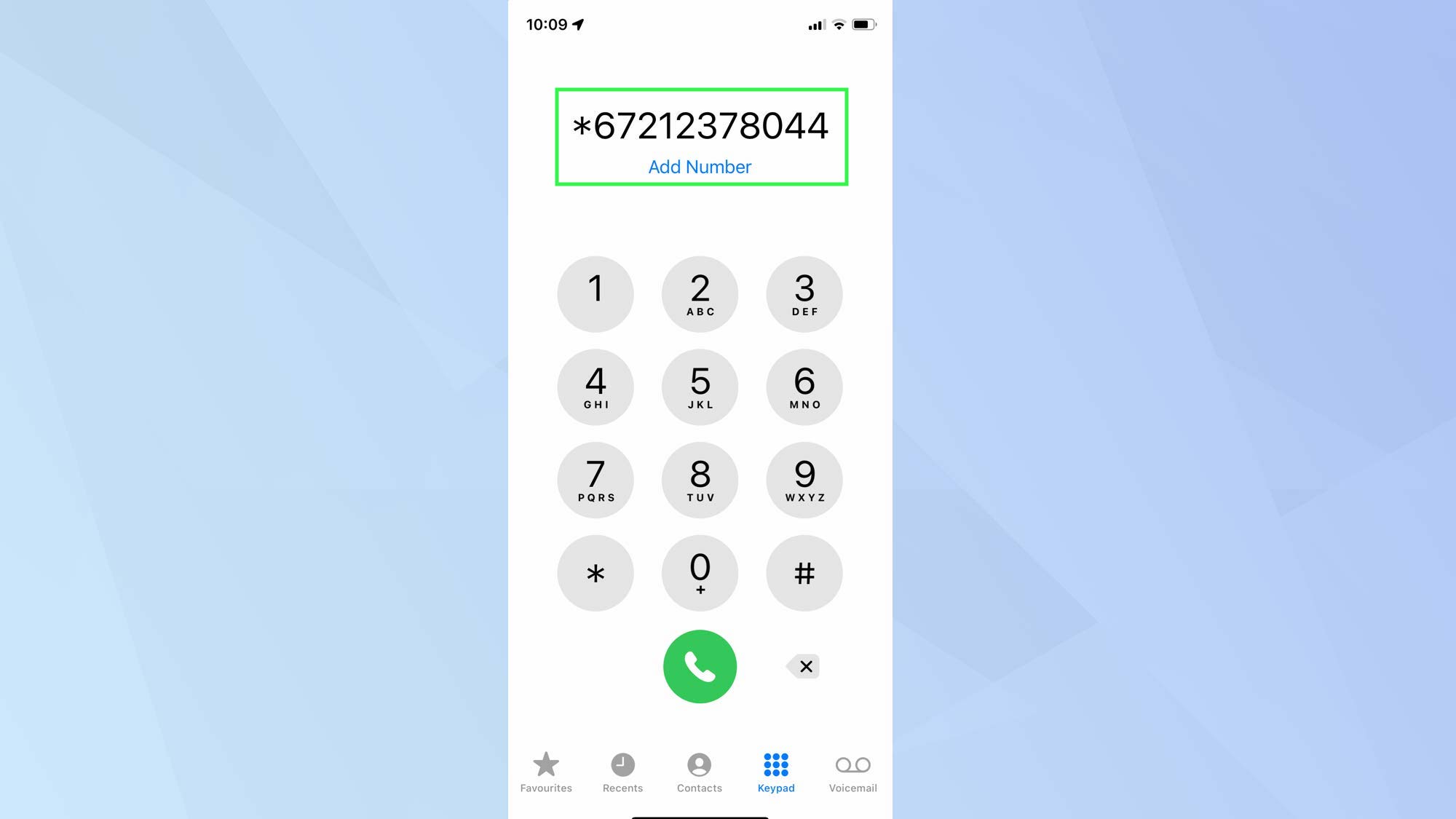
3. When you’re ready to dial, tap the green button.
If you want to access technical information about your iPhone’s cellular signal and connection, then you can make use of the hidden Field Test mode.
Primarily designed for technicians and engineers, it allows you to check your network. Unfortunately, however, one of its main uses appears to have been axed in iOS 15 — the ability to view the strength of your signal as a numerical value.
Despite that, it’s worth taking a look, if only out of curiosity, since it gives details of local network and cell towers. If nothing else, you may be surprised this feature exists at all, although Apple has been busy behind the scenes overhauling its appearance in recent years.
1. First, swipe down from the right-hand side of the iPhone screen to view the Control Center and turn off the Wi-Fi.
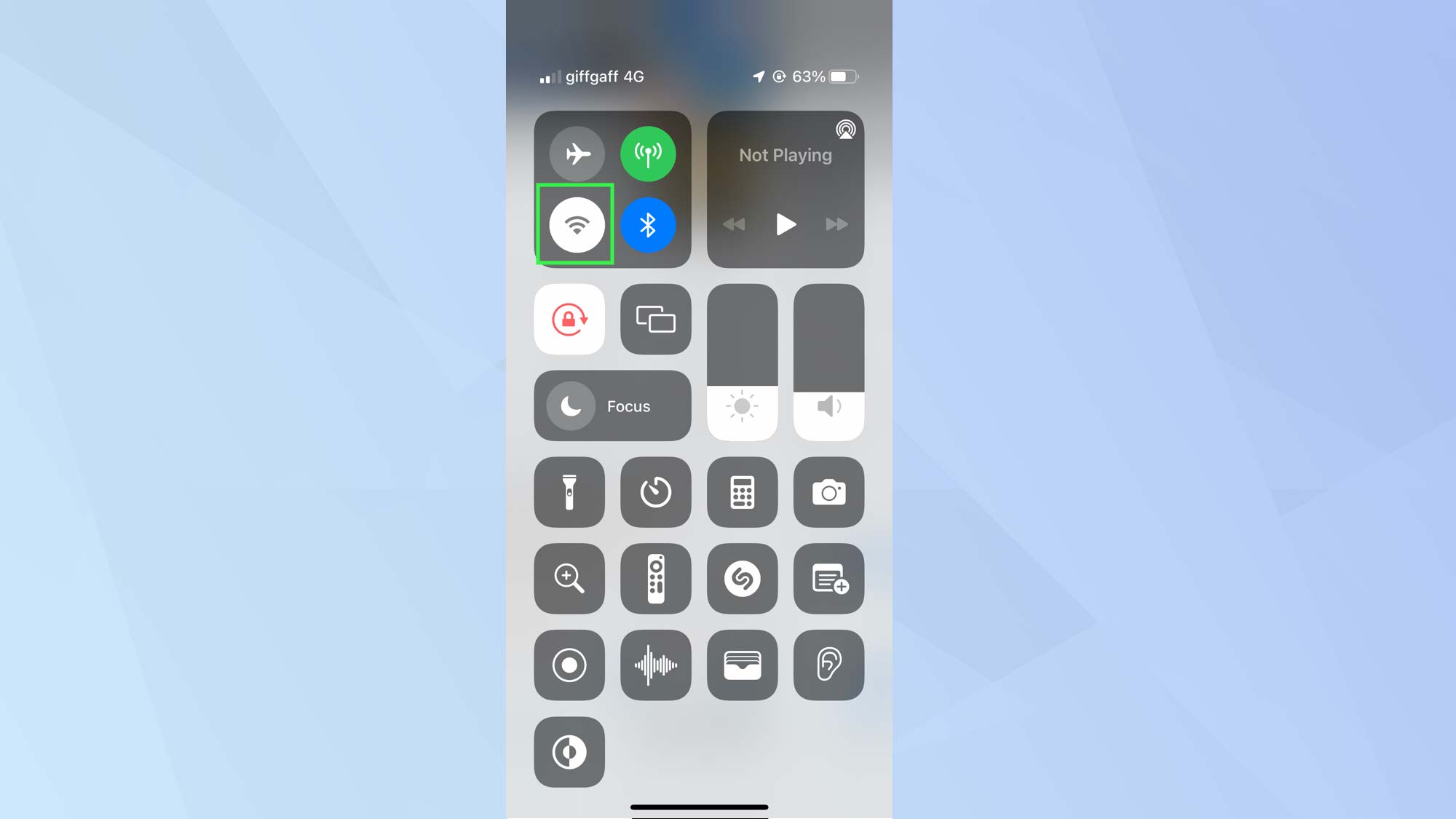
2. Now launch the Phone app and dial 3001#12345#
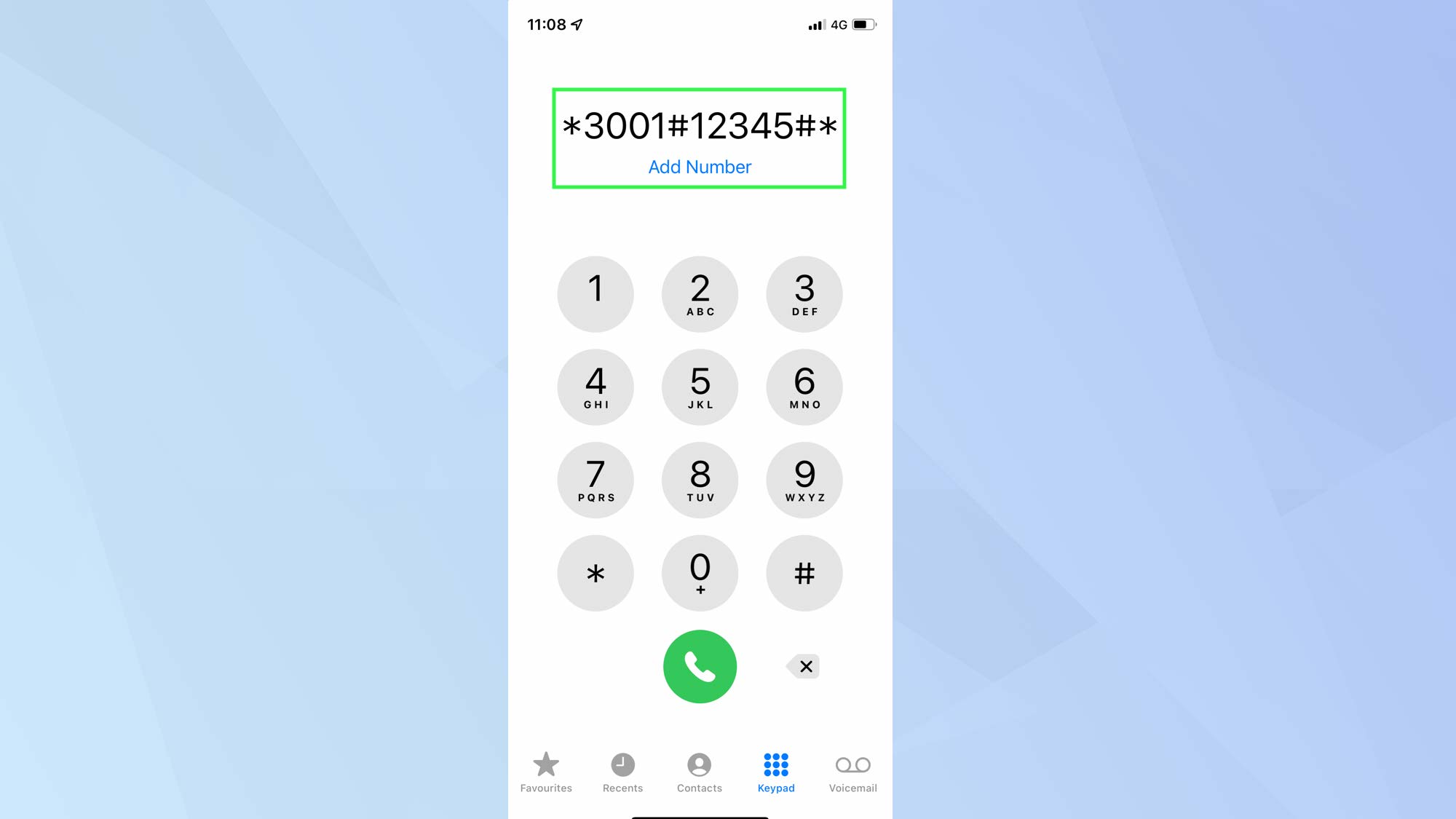
3. You will be instantly taken to the Field Test screen which is split across two tabs: Dashboard and All Metrics. In truth, most of the information contained across these screens is unlikely to be of interest.
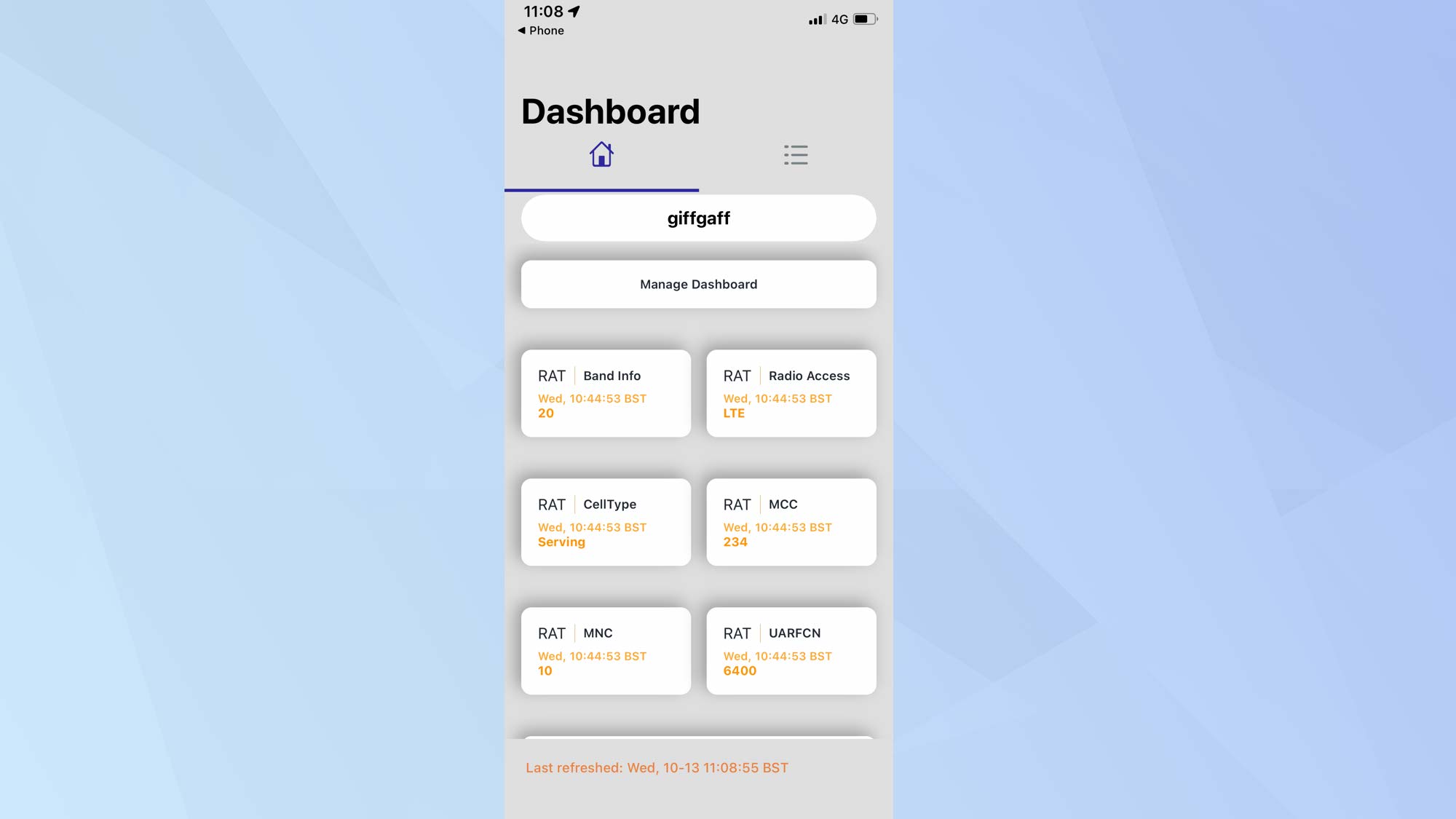
4. If you are on iOS 13 or iOS 14, however, you should tap All Metrics and, after scrolling down, tap Serving Cell Meas — which is under the LTE heading.
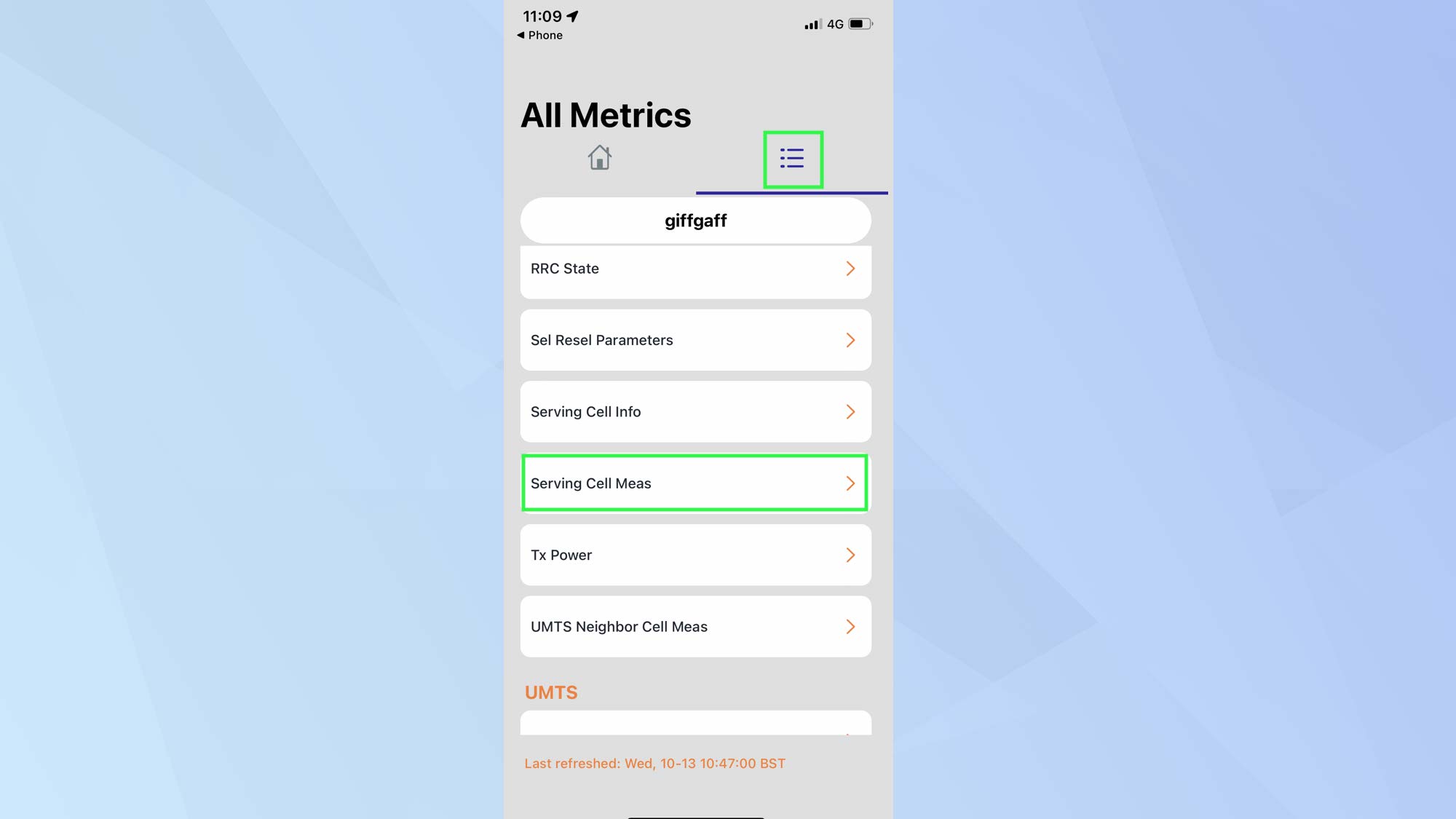
5. Look for rsrp0 and rspr1 (indicating the towers closest to you). These show the cellular signal strength in decibel-milliwatts. To indicate a strong signal, the number need to be around the -40 mark. When the number reaches -100, you’re in an area with a much poorer signal.
When your iPhone is busy because you are on a call, you can have other incoming calls diverted to another number. This could be to a landline or another cellphone number. It is also possible to divert calls if your iPhone is unreachable or have them diverted if you don’t answer or reply.
1. Start by identifying what you want to do.
To forward calls when you don’t answer, dial *61*
To forward calls when your iPhone is unreachable, dial *62*
To forward calls when your iPhone is busy, dial *67*
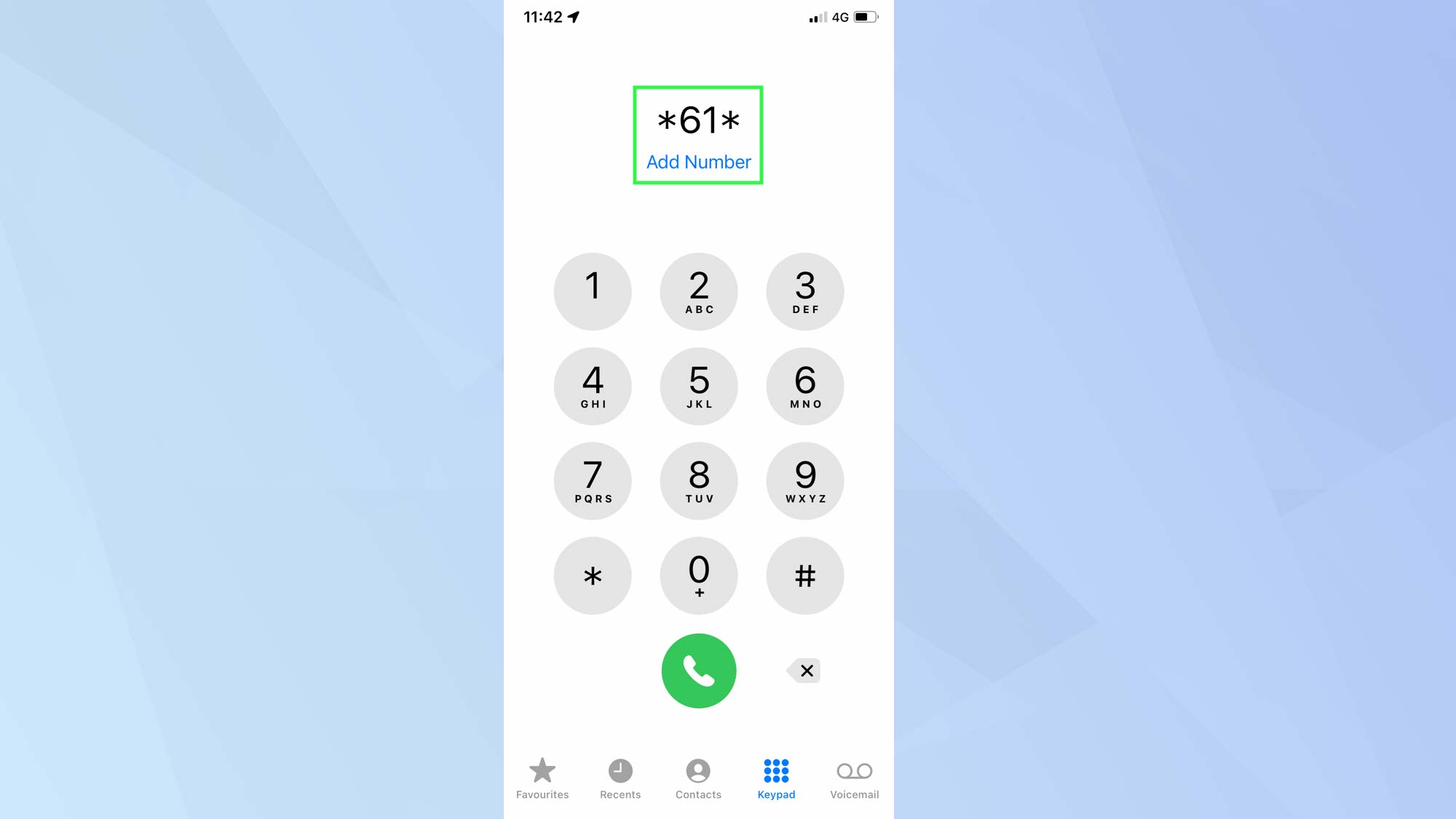
2. Enter the number you want to divert to, then tap #
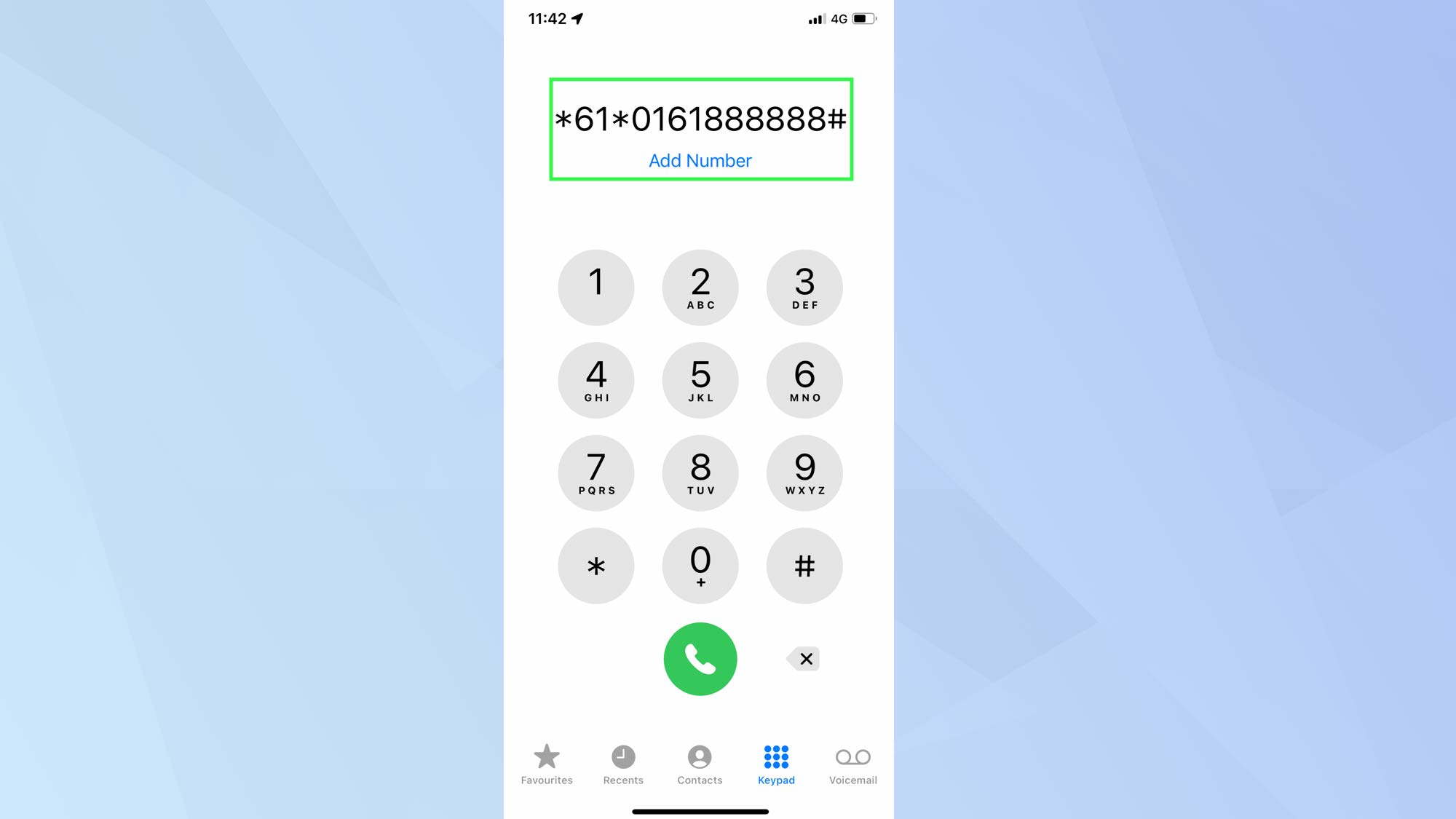
3. Now tap the green Dial button. You should get a confirmation. If this does not work, check your network for the alternative codes.
4. To deactivate these services, enter #61#, #62# or #67# depending on the original code and tap the green Dial button again.
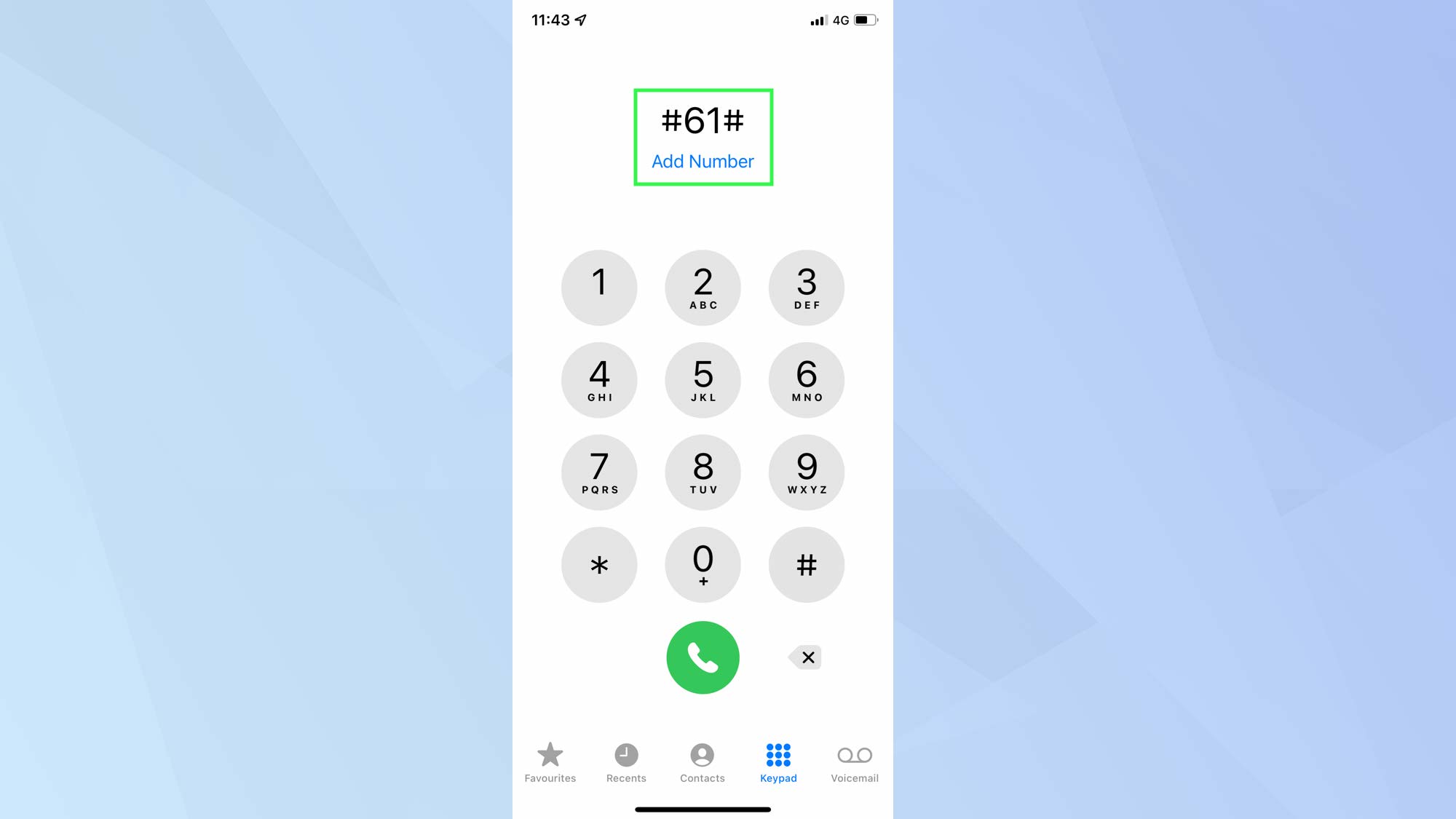
5. If you want to discover the current status of any of these services, dial *#61#, *#62# or *#67#
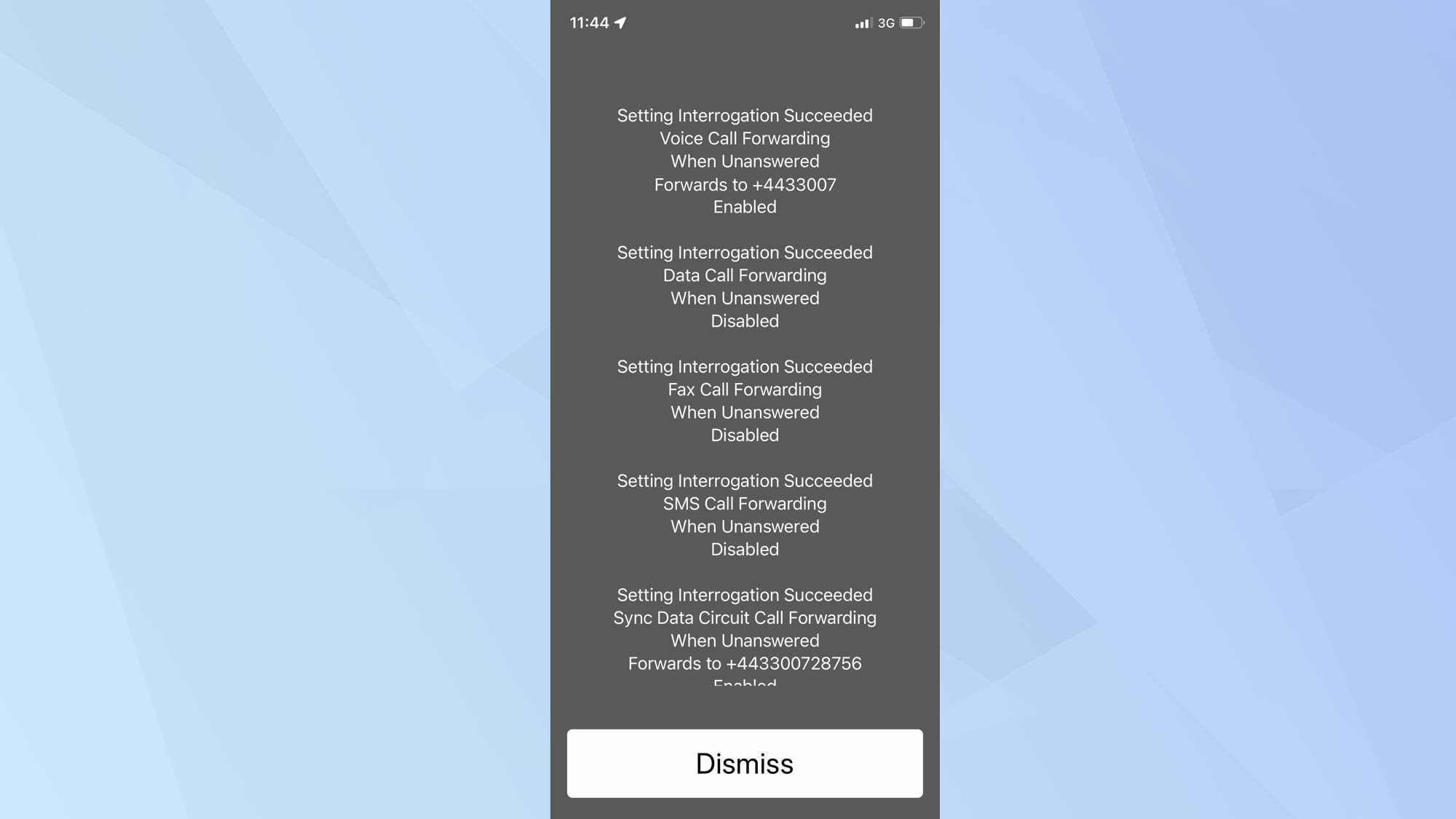
If someone is trying to get through while you’re on a call and you would like to be informed, ensure call waiting is enabled. This will also give you an option to answer the new call.
1. Simply dial *43# and tap the green button.
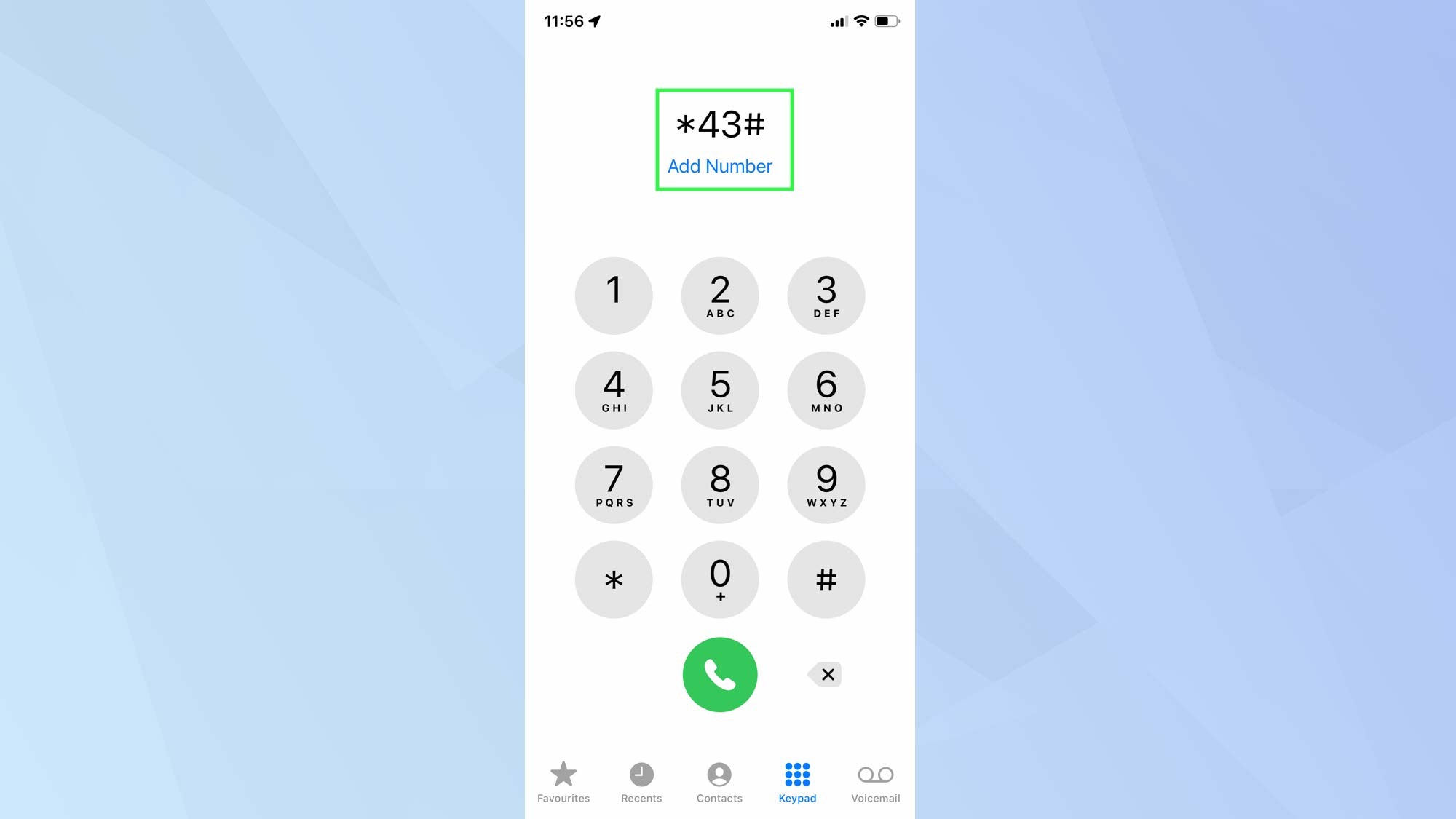
2. Now tap Dismiss when the confirmation screen appears.
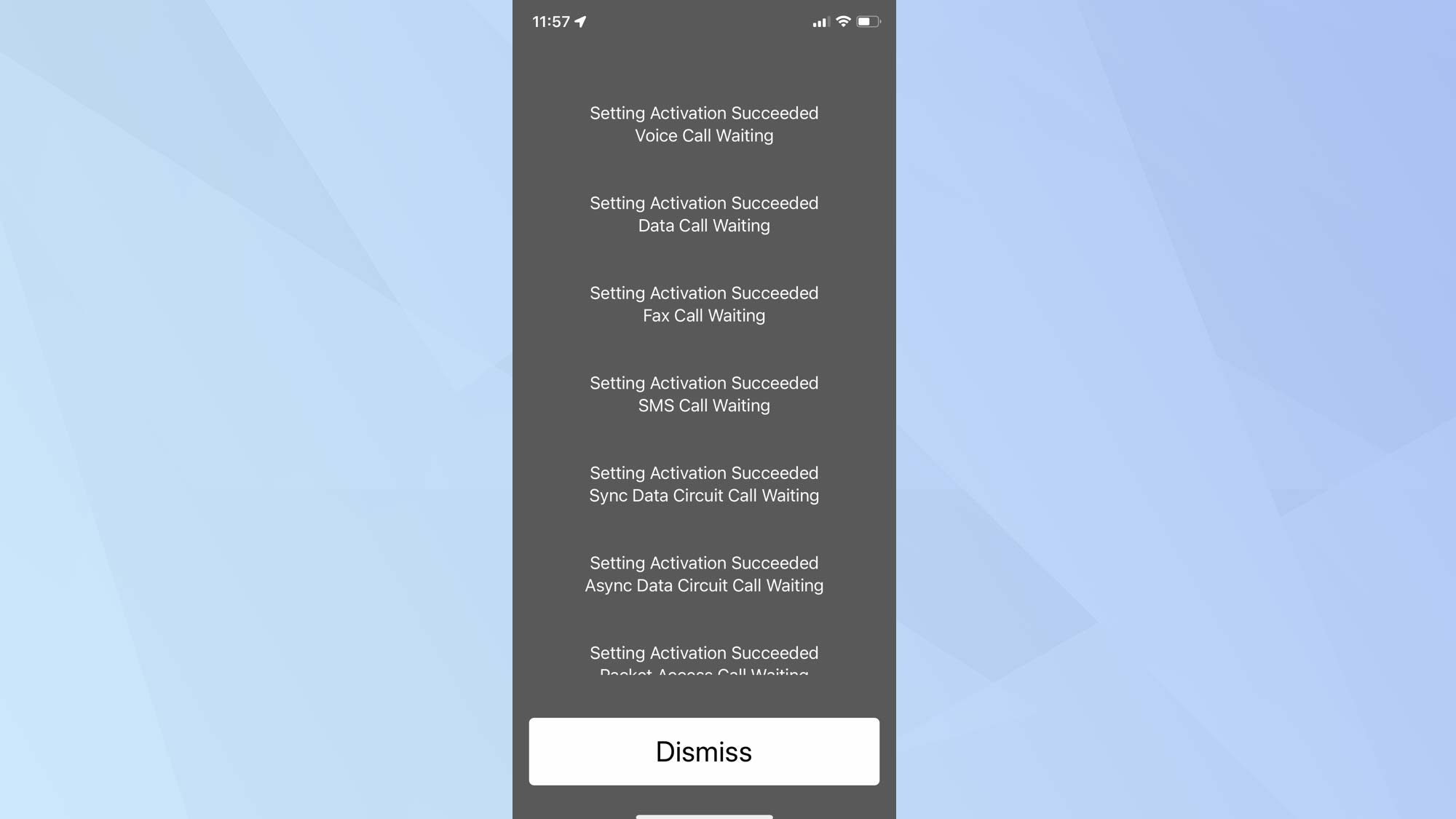
3. To stop call waiting, dial #43#.
If you are passing your iPhone to someone, you may want to prevent them from using the device to make a call.
1. To begin, dial *33*
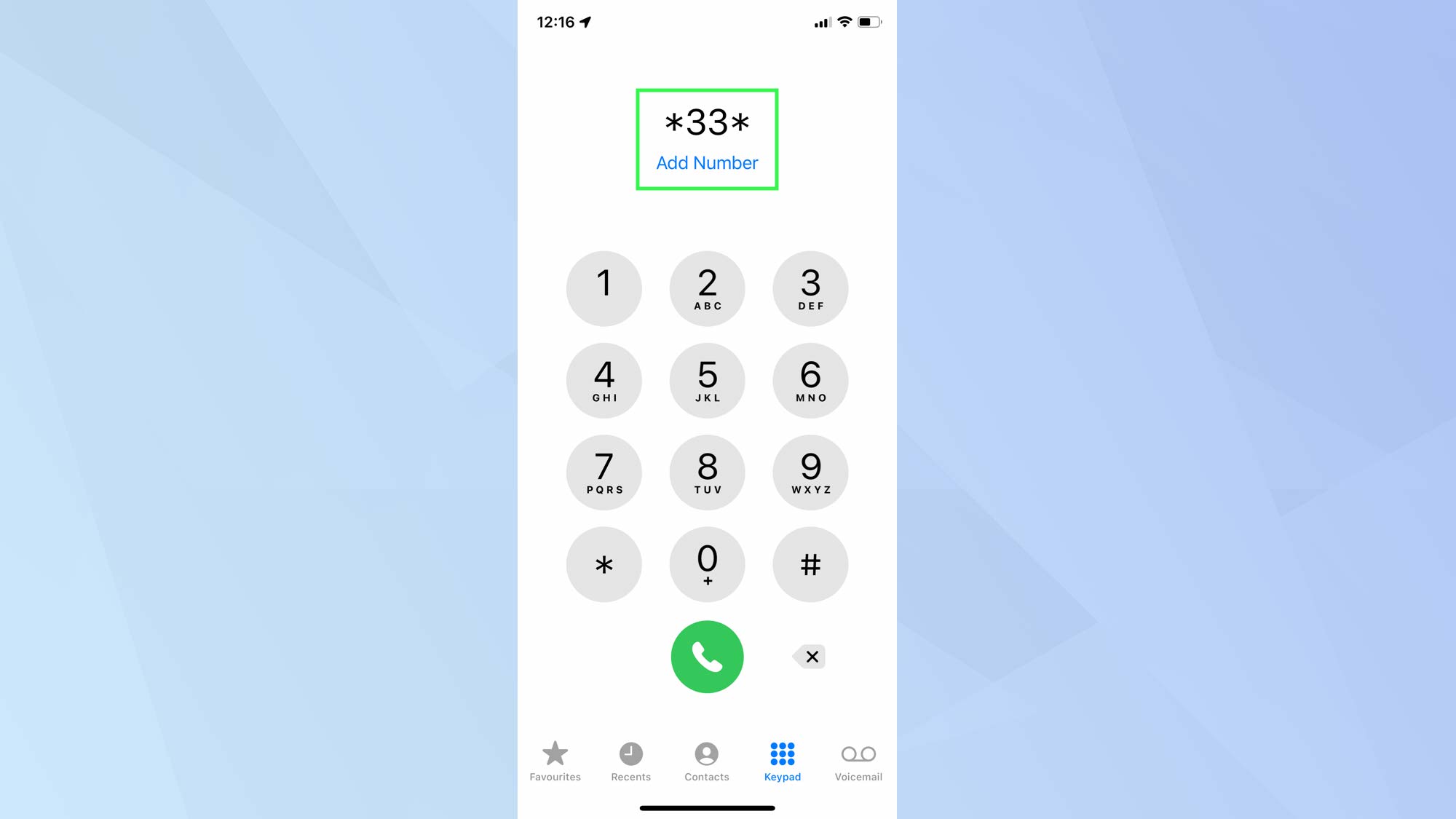
2. Now enter a PIN followed by # – this will prevent someone else easily turning the function off.
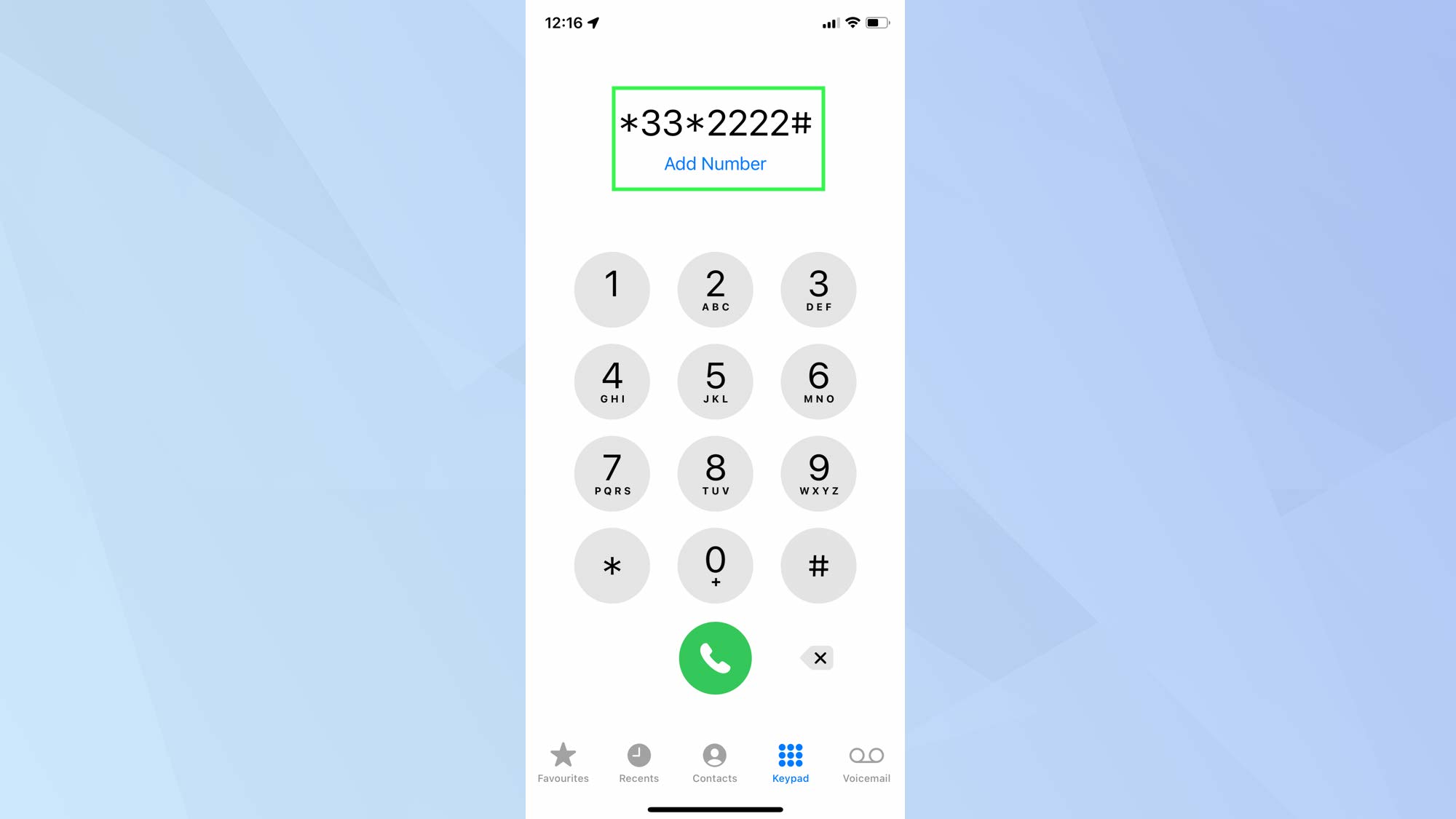
3. Tap the green Dial button and tap Dismiss when you receive the confirmation.
4. To disable code barring, dial #33*your pin#.
Some secret codes will work on your iPhone with your carrier, but some will not. The only way to truly find out is to give them a go. Here, we list some other USSD codes that you could try. With a bit of luck, you’ll unearth some usable treasures.
Check the number of minutes left on a contract: *646#
Discover your current balance: *225#
See how many calls you have missed: *#61#
Check the SMS Center: #5005*7672#
Enable Enhanced Full Rate mode to improve voice quality: *3370#
How to record ProRes video on iPhone 13 Pro | How to use Live Text in iOS 15 | How to set up a notification summary in iOS 15 | How to use Visual Look Up in iOS 15 | How to edit photo metadata in iOS 15 | How to use Focus mode in iOS 15 | How to use portrait mode in FaceTime in iOS 15 | How to schedule FaceTime calls in iOS 15 | How to use the new tab bar in iOS 15 Safari | How to edit Memories in iOS 15 Photos

