
If you can’t stand listening to “Opening” or “Reflection” anymore, you need to learn how to make ringtones for iPhone yourself. Fortunately, it’s pretty easy.
There are of course plenty of ones provided by Apple within the settings menu of your iPhone, but what if you want something more personal, like the chorus of your favorite song? We can help you make this a reality with the guide below.
Of course, there are several free ringtone apps in the wild that give you the opportunity to quickly create new ringtones. But in many cases, the apps don’t come with all the features you’d expect to make creating a ringtone quick and easy. And in some cases, you even need to spend a few bucks just to have the option of choosing the section of a song you want.
So, if you’re serious about making a ringtone, there’s a better way. It just requires some time, iTunes, and a few other steps to make it happen.
Read on to learn how to make ringtones for your iPhone.
1. Open iTunes on the desktop to get started. Download it from Apple’s site if you don’t already have it, such as if you’re working on a Windows device.

2. Choose the song you want to use to create a ringtone and click on it.
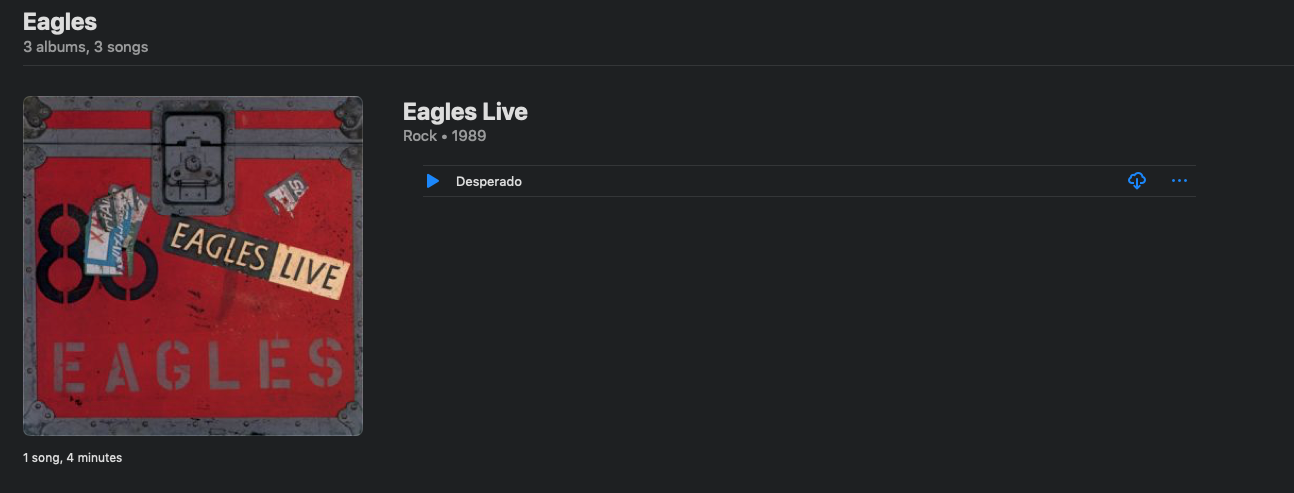
3. Right-click on the song and choose the Song Info option.
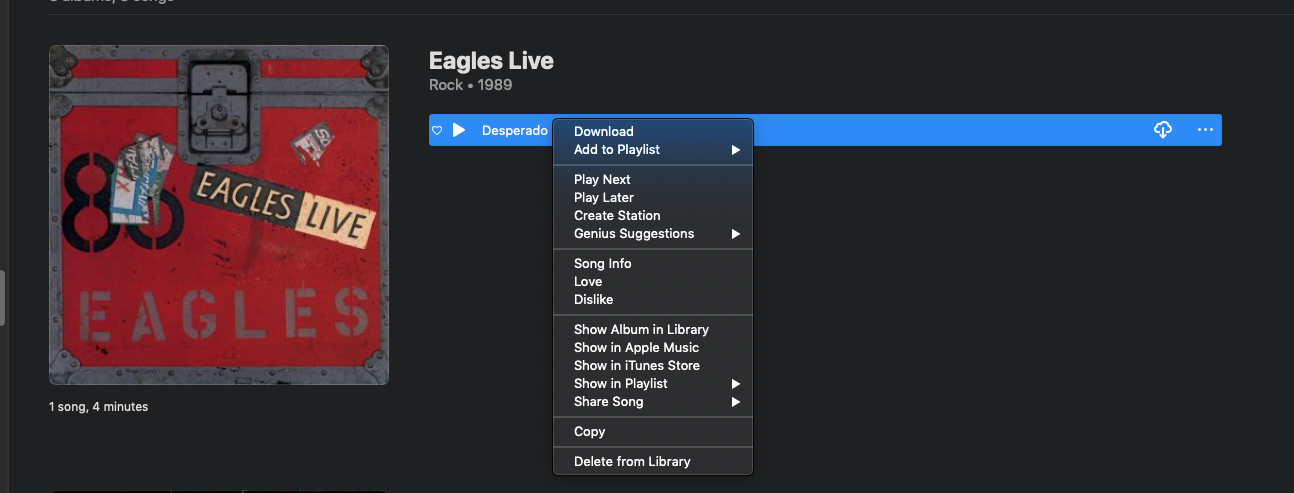
4. Click the Options tab.
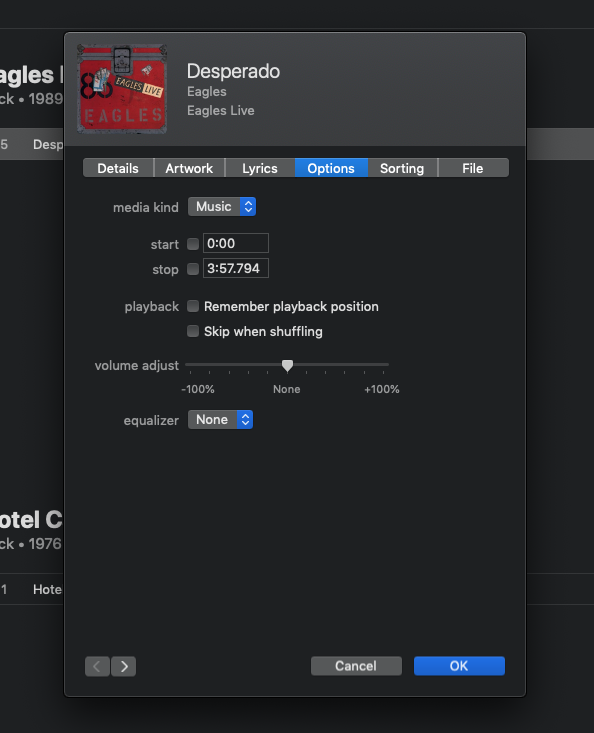
5. Choose up to a 30-second period in the song that you’ll want to make your ringtone. Apple limits your ringtone to 30 seconds, so you won’t be able to have anything longer than that.
When making your time selection, be sure you put the time in minutes and seconds. So, if you want to start the ringtone at 1 minute and 34 seconds, input 1:34 into the start field. Then set it to end 30 seconds later at 2:04. After you select your times, be sure to play it back to make sure it’s the chunk of the song you really want.
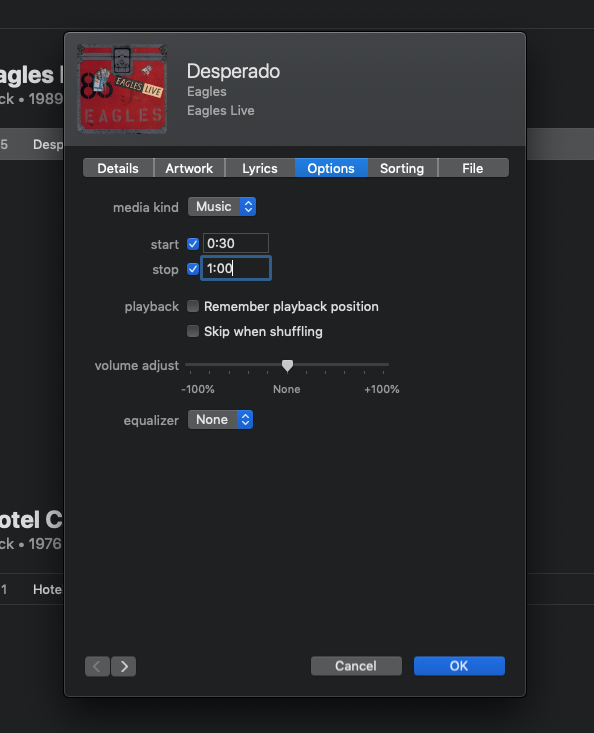
6. Click OK to confirm your song selection.
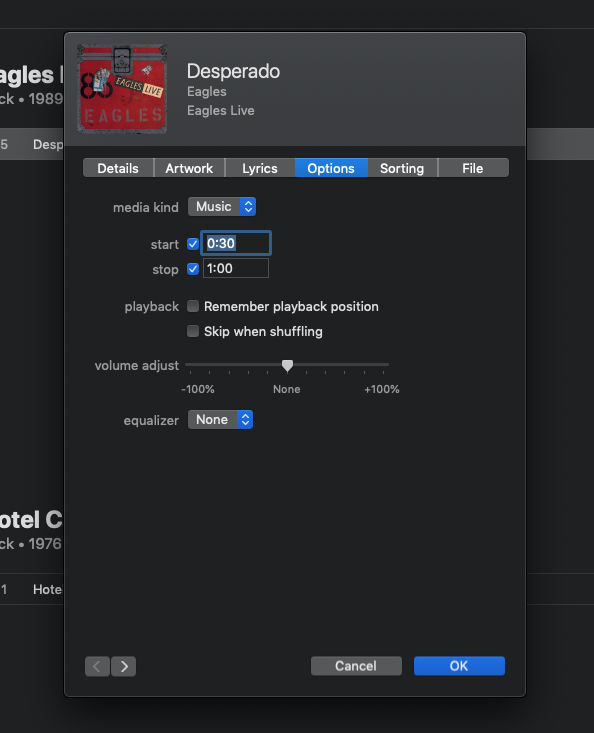
7. With the song highlighted, click on File, then Convert and choose the option that says “Create AAC Version.” Apple iTunes will immediately convert the 30-second audio clip you just chose to create.
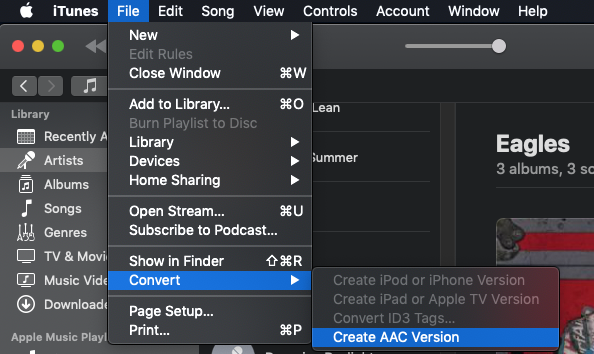
8. Right-click on the ringtone you just created and on a Mac, choose the option to “Show in Finder.” On a Windows PC, search for the song in your Windows Explorer pane to find its location on your hard drive.
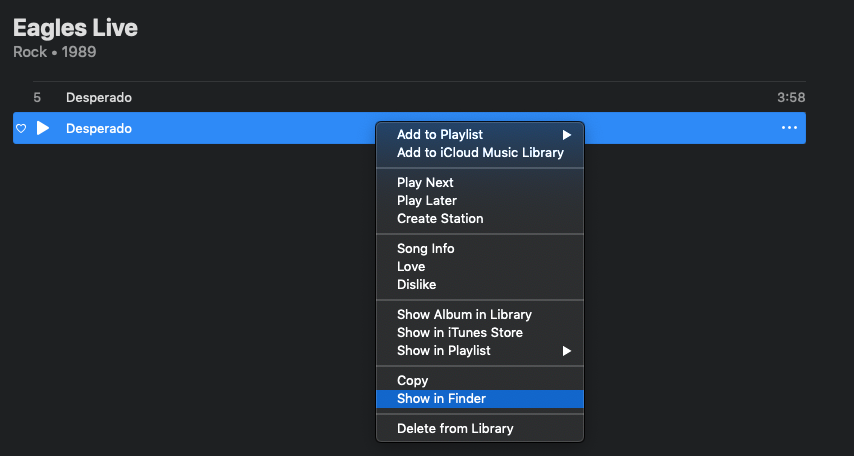
9. Change the song’s file extension from .m4a to .m4r. That’s because Apple uses a .m4r extension for ringtones instead of the familiar .m4a.
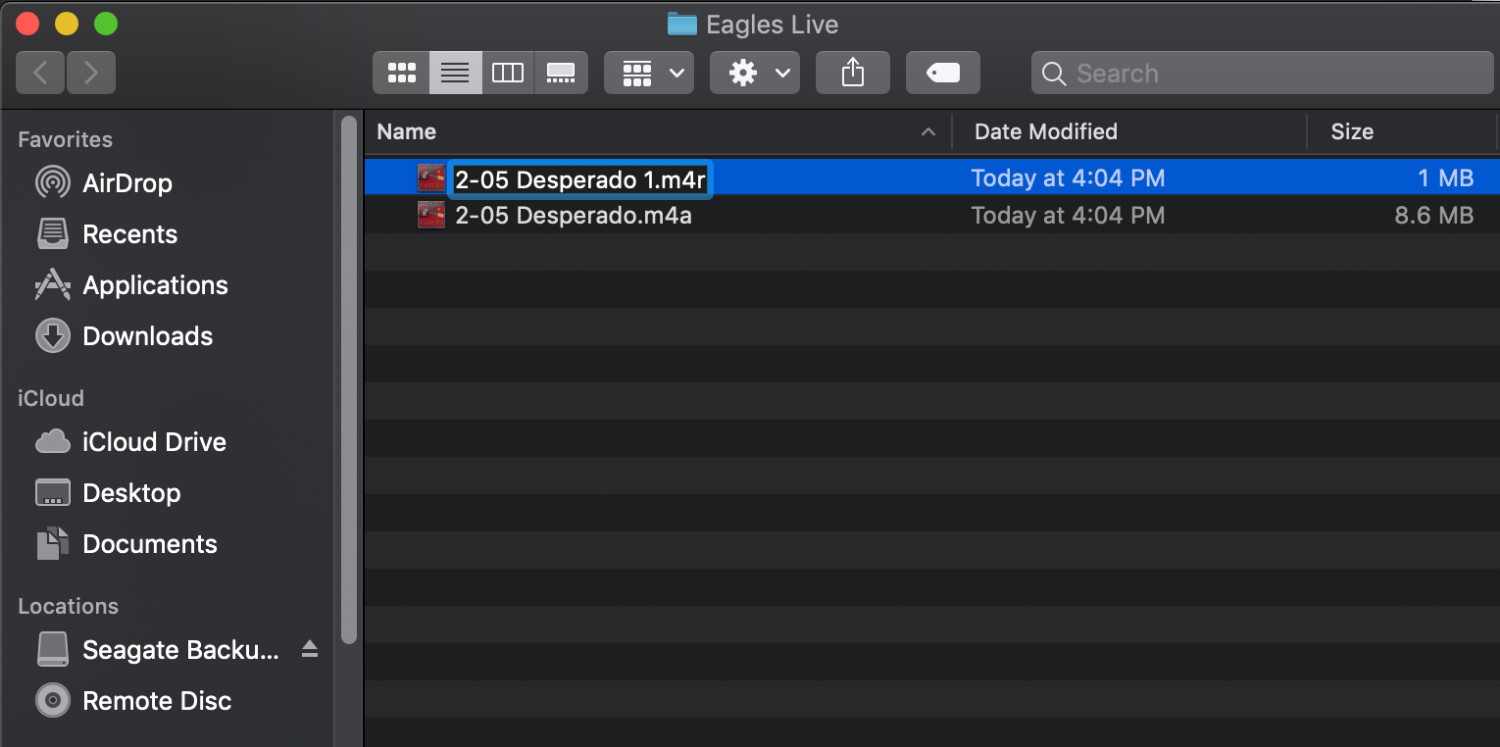
When prompted to either keep .m4a or go with .m4r, choose the latter.
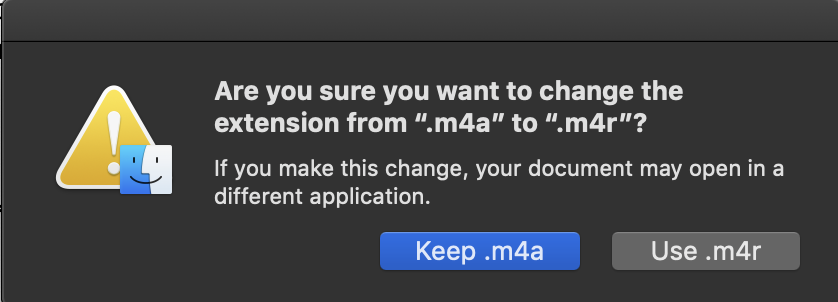
10. Keep your iTunes window open and plug your iPhone into your computer. You’ll see the iPhone pop up in the left sidebar of the screen.
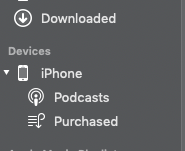
11. Drag and drop the .m4r ringtone you just created onto the option in the left sidebar, under your iPhone, that says “Tones.” It should then be seen under the ringtones section in your iPhone.
12. Head over to your iPhone and click Settings.
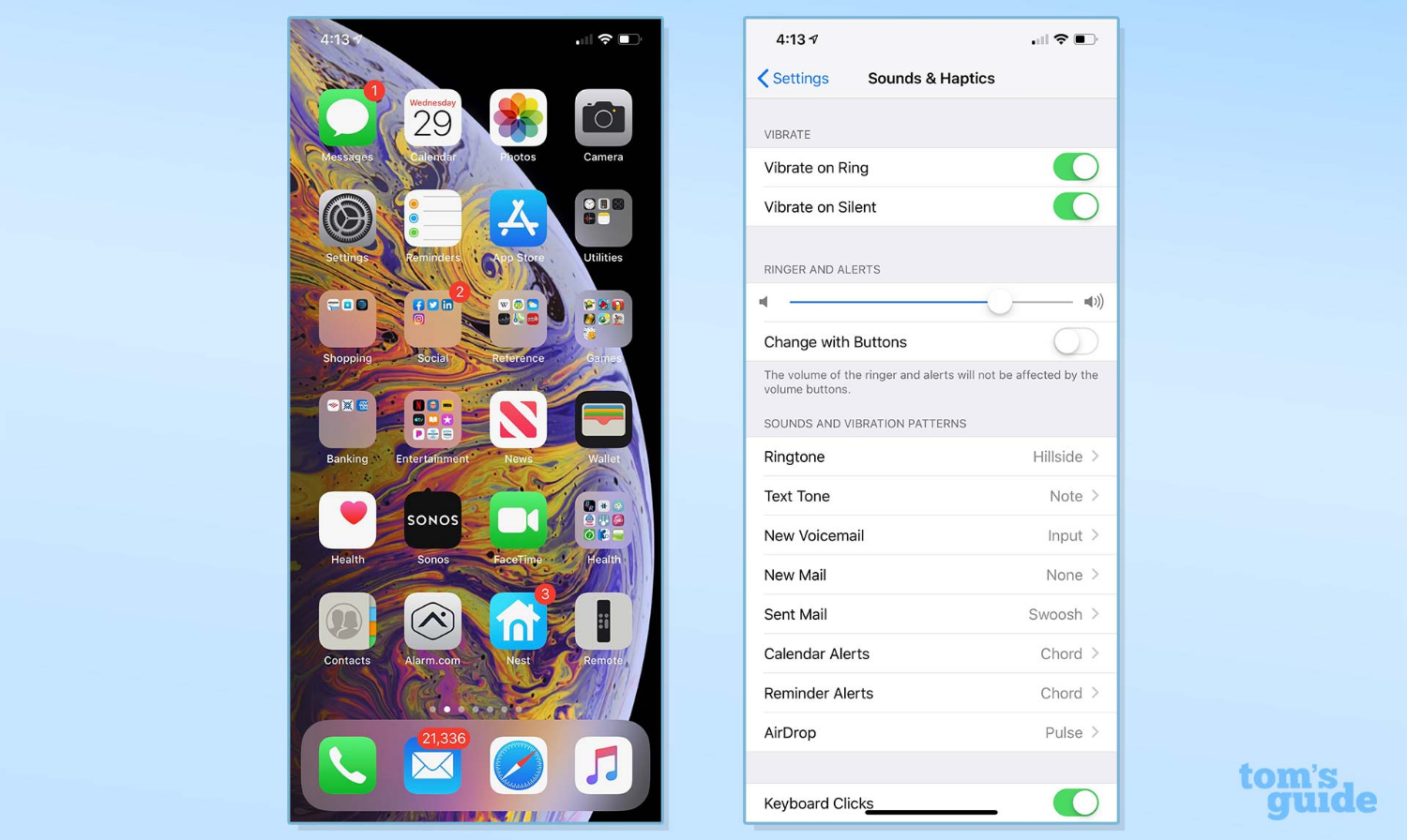
13. Under Settings, choose Sounds & Haptics.
14. Scroll down to Ringtone and tap that option.
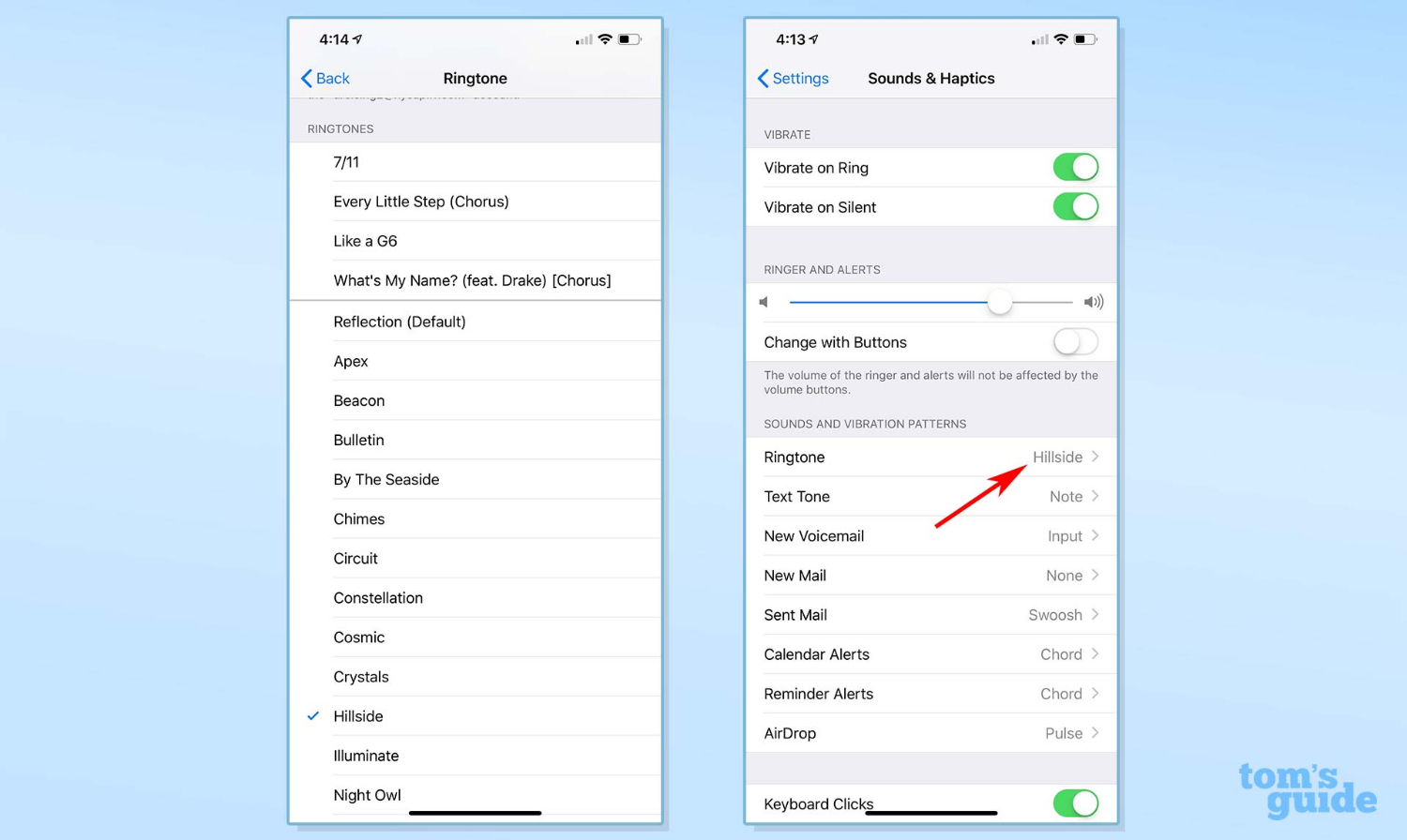
15. Here, you should see your new ringtone. Select it. The ringtone should also play, so you can be sure it works properly and everything is good to go.



