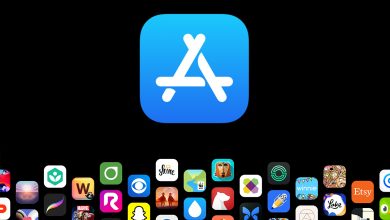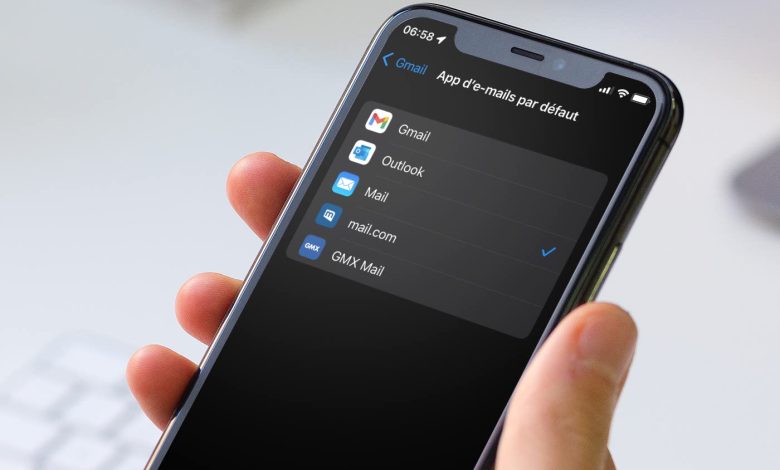
On iOS and iPadOS, since their versions 14, it is possible to change the default web browsing and email client app. Thus, as on Mac, you can for example choose Google Chrome to replace Safari as the default web browser and Spark to replace Mail as the default email client.
This means that by opening a URL address or an e-mail address on the iPhone or iPad, it is no longer Safari and Mail that will launch, but the desired and selected third-party applications.
We saw there how to change the default browser. Now let’s see how to change the default email client. The procedure is almost identical and still just as simple.
How to change the default email client on your iPhone or iPad?
Some conditions
You need at least iOS 14 or iPadOS 14 or later of one of the two systems. You must also download a third-party application compatible with the change of default email client. See our list of apps that can replace Mail by default here.
How to change the default email client app
- Go to the app Settings iPhone or iPad
- Find the application that will serve as the default browser, Spark, for example
- Choose the option “Default email app”
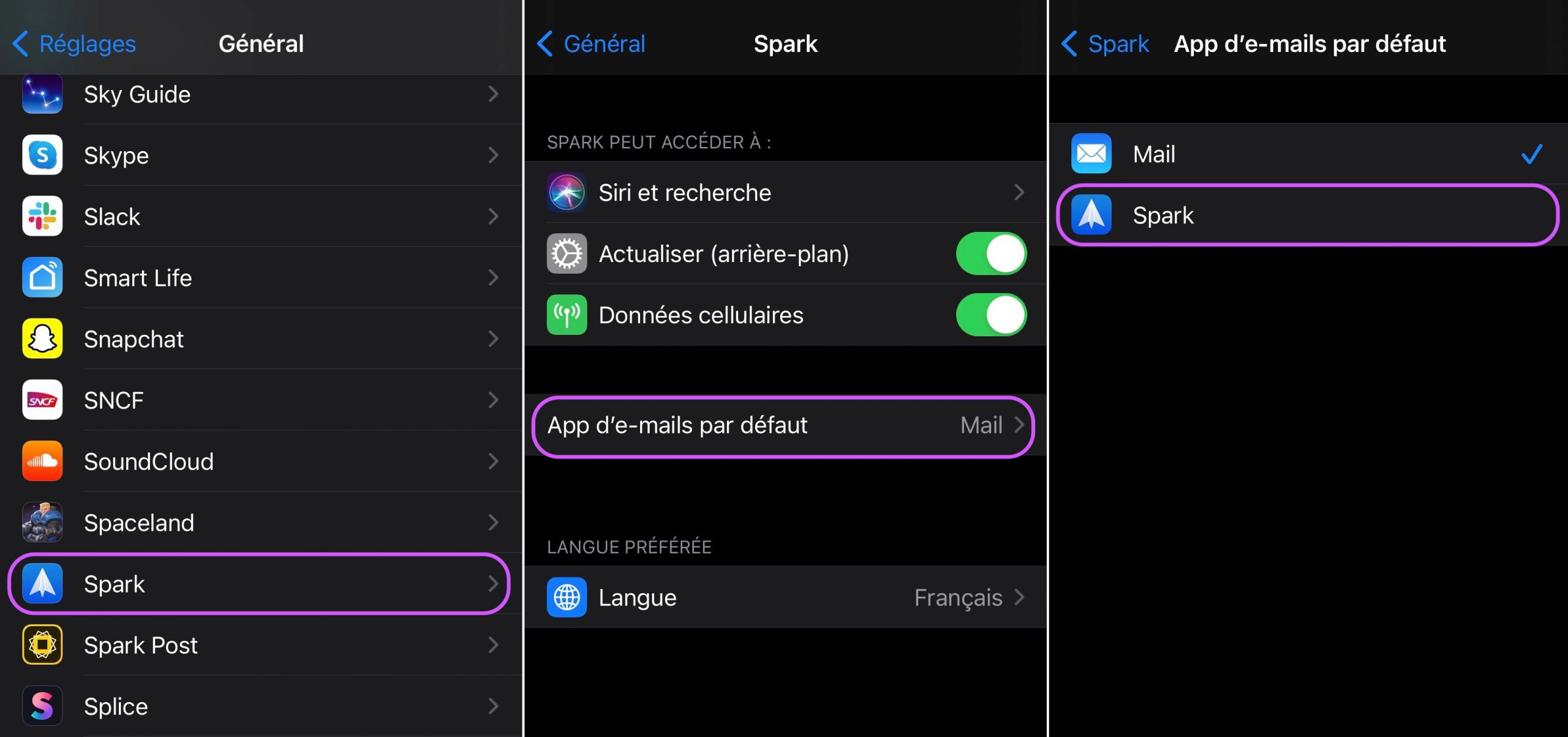
© iPhon.fr
- Choose “Spark” instead of “Mail”
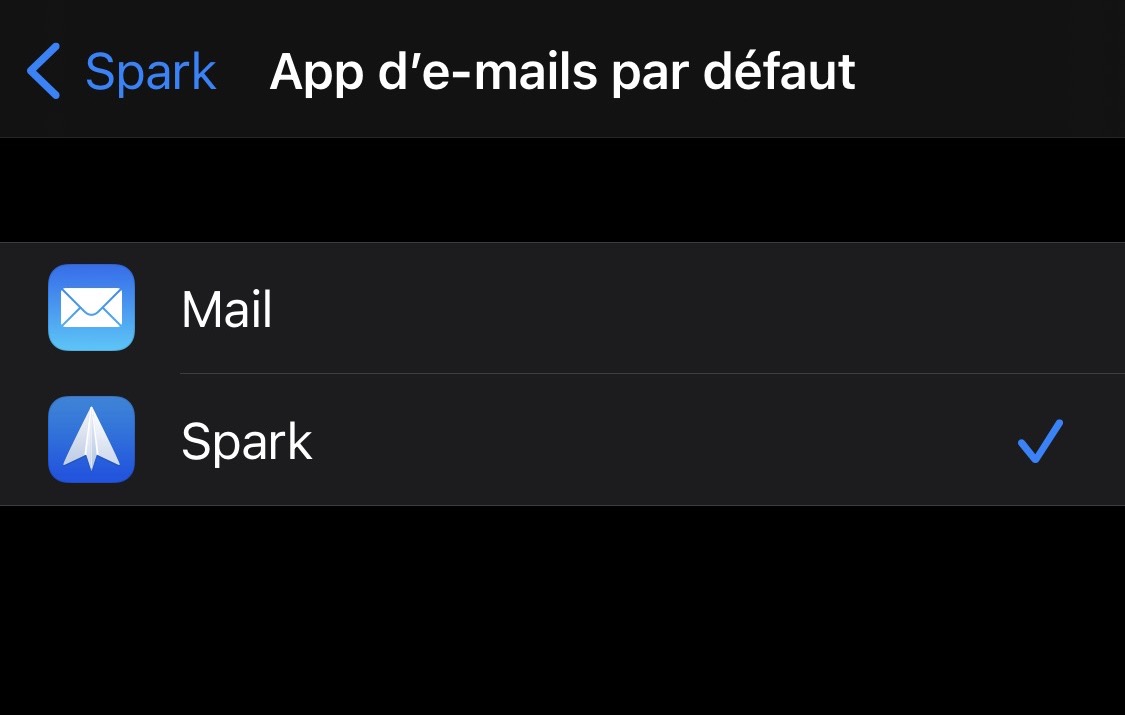
© iPhon.fr
Now, whenever you tap on an email address from an app like Contacts, Calendar, Safari, or whatever, the Spark app takes over instead of Mail.
Note that from the moment you have made the change, for each first opening of an email address by application, a window will appear to confirm the opening of Spark.
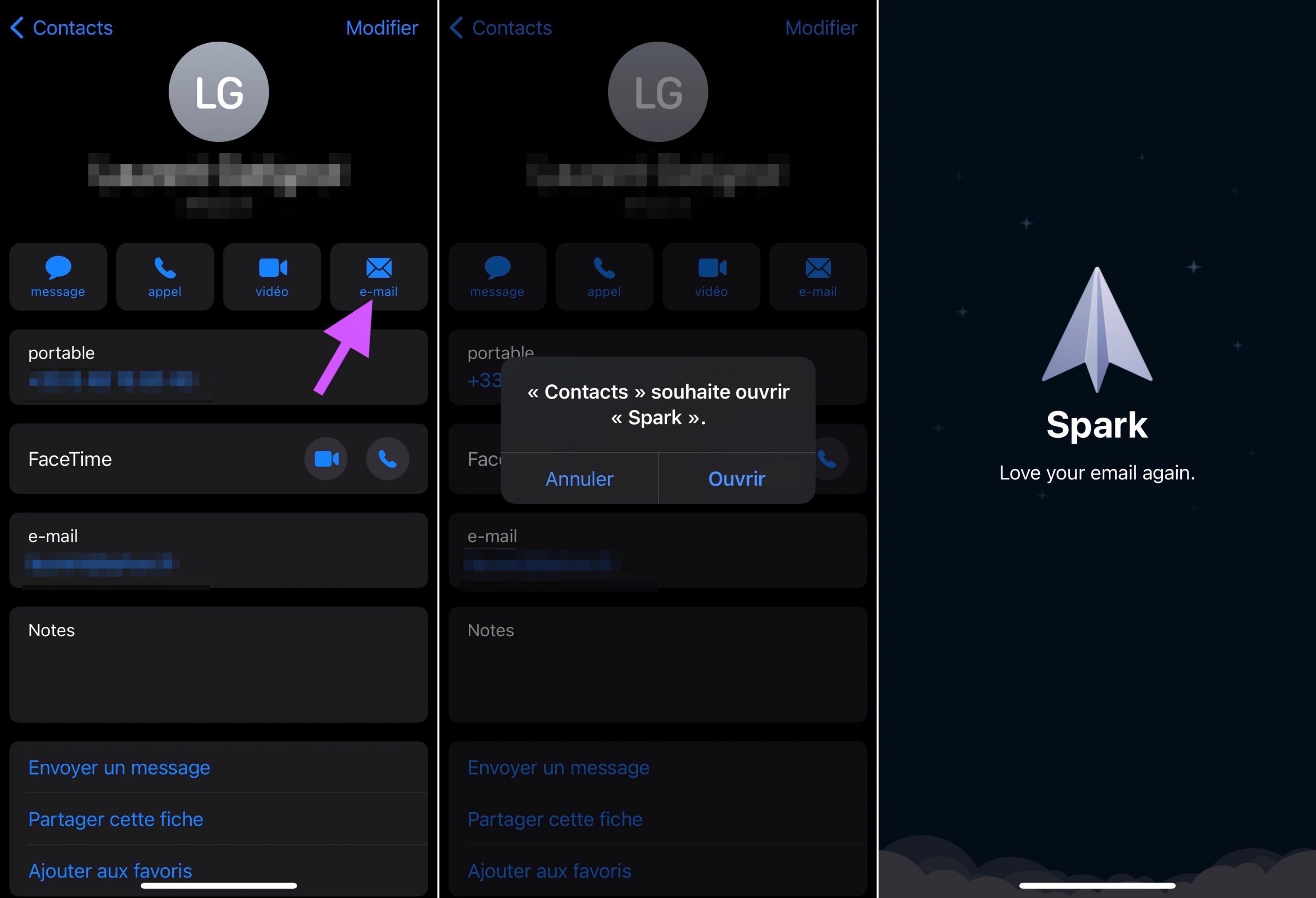
© iPhon.fr
Finally, to put Mail back in the default browser, just go back to Settings > Spark > Default Email App before selecting “Mail”.
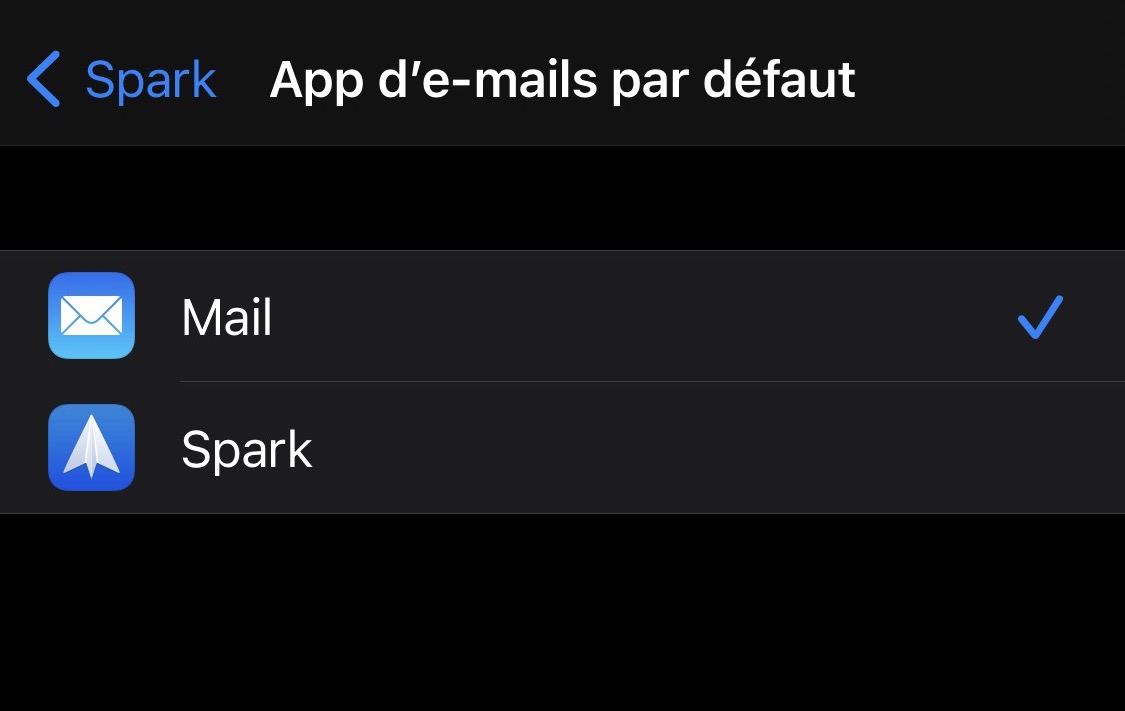
© iPhon.fr
The procedure is obviously the same for any other web browsing application compatible with this default app switching feature.
And if you also want to change the default web browser, follow the guide.