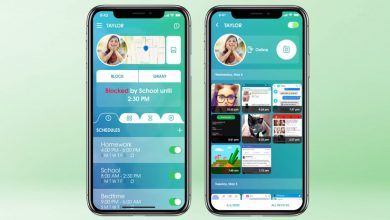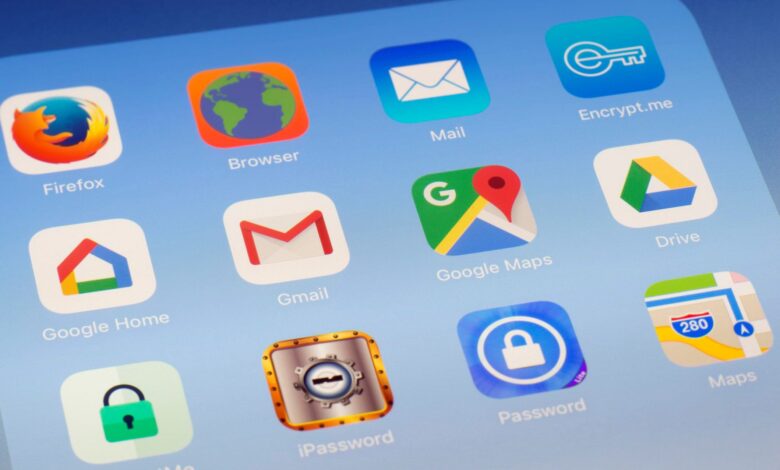
The iOS Gmail application allows you insert multiple e mail accounts so that when you want to change to your other accounts, it really is only a couple faucets away. With this attribute, you can log in to all your Gmail accounts in just one app devoid of logging in and out to go through and mail mail from the other ones.
Switching to a different account in the Gmail app is simple mainly because your accounts are saved within just the menu—the exact same put where you add your other Gmail accounts.
These instructions implement to units with iOS 11 or newer and Gmail app variation 5..181202 and afterwards.
How to Add Supplemental Accounts to the Gmail iOS Application
It really is rare to have a one email address any longer. You could have a person for operate and a private just one, for example. Perhaps you have a person for a side gig. You can hold all your e-mail accounts helpful in the application and preserve time. This is how.
-
Open the Gmail app, then faucet your consumer icon in the upper-right corner of the app.
-
Faucet Add another account, then faucet Gmail.
You can insert accounts from quite a few e-mail platforms. The technique for doing so could be various.
-
Faucet Proceed to validate you want to add a Gmail account. On the future screens, enter your e-mail tackle and password. Then, tap Future to keep on.
-
The inbox of the new account opens. Repeat these actions for every account you want to include.
How to Access Numerous Accounts in Gmail for iOS
Right after you established up new accounts, you can change in between accounts when you want. To do so, tap your consumer icon in the upper-suitable corner, and then tap the e-mail address you want. This opens the inbox for the next account.
While you can only see and look for the messages of one account at a time, the Gmail app badge totals the new messages in all configured accounts.