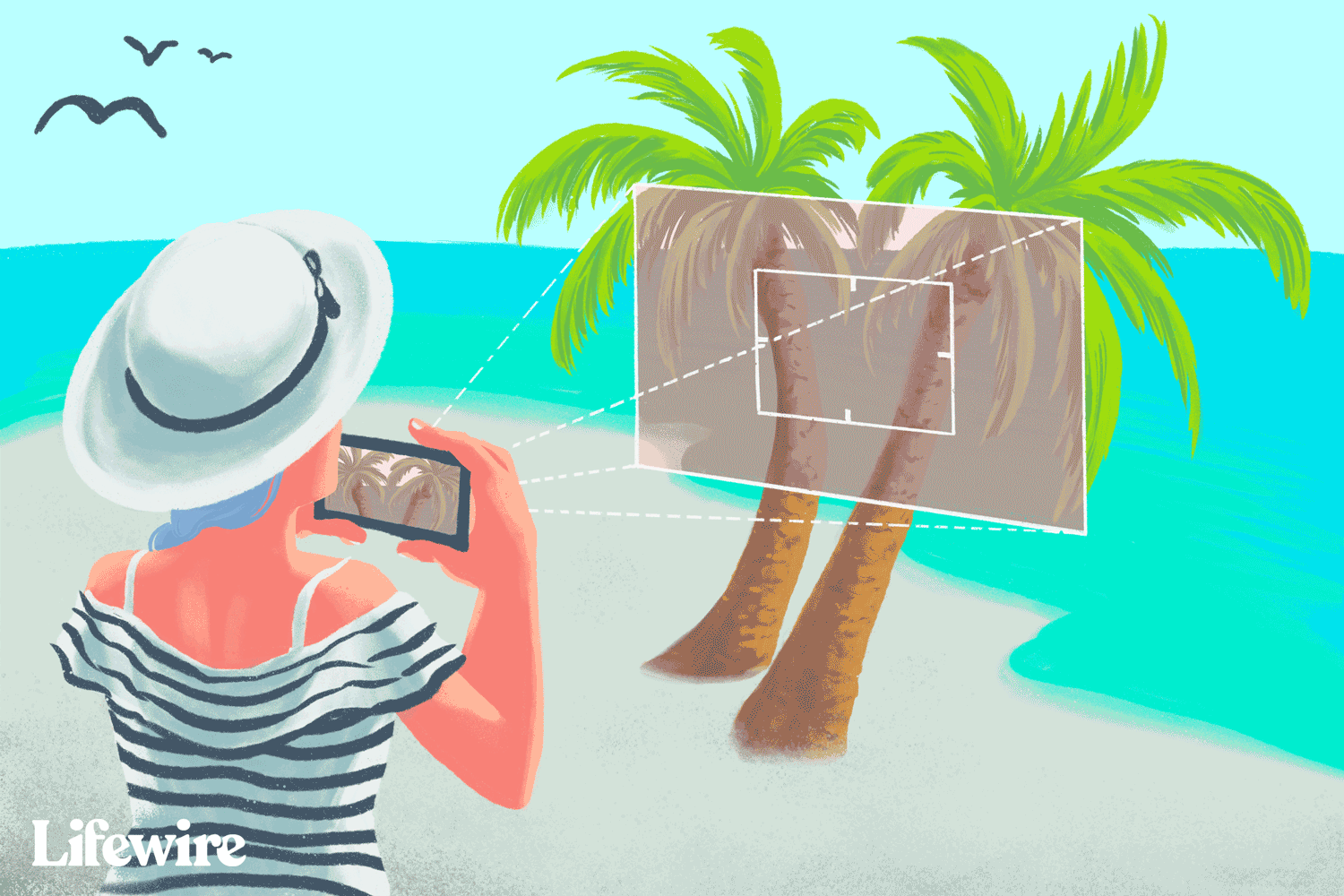Take better pictures with the Photos app that comes with the iPhone by applying one of the built-in photo filters. These adjustments are predefined changes to exposure, saturation, hue, and other settings that Photos applies to a picture to give the image a different look.
Some of the effects include simulating black and white film or a Polaroid instant camera. They can also add old-time sepia tones. Along with filters, dozens of iPhone photo apps are available at the App Store that contain more filters. Learn how to use the built-in filters and how to get more filters.
Instructions in this article apply to any iPhone, iPad, or iPad Touch running iOS 7 or newer.
Contents
How to Use the Photo Filters Built Into the iPhone Camera App
The filters pre-loaded on iOS devices are a great place to start. If you want to take a new photo using one of these filters, follow these steps:
Tap the Camera app to open it.
Tap the three interlocking circles icon to display the available photo filters.
A bar appears next to the camera button that shows previews of the photo using each filter. Swipe to scroll through filters.
Select a filter, and then take the photo.
The photo saves to your Camera Roll with the filter applied.
How to Apply Filters to Old Photos
To add a filter to an existing photo that you took without a filter, retroactively add a filter to the image:
These instructions apply to iOS 10 and newer.
Tap the Photos app to open it. Browse through the Photos app to find the photo you want to use. Photos may be stored in Camera Roll, Photos, Memories, or another album.
Tap the photo you want so that it’s the only photo displayed on the screen. Tap Edit. The editing tools will appear at the bottom of the screen if you’re holding your phone in Portrait mode (vertically); they’ll be on the left side of the screen if you’re working in Landscape.
At the bottom of the screen, tap the Filters icon which appears as three interlocking circles. A set of filters appears below the photo and shows previews of the photo with the filter applied to it. Swipe side to side to scroll through filters. Tap a filter to apply it to the photo.
Tap each filter option for a preview, and then select Done to save your changes.
If you don’t want to apply a filter and want to keep the original photo, tap Cancel, and then tap Discard Changes.
You can always revert a photo to its original form, no matter how many changes you make. Keep experimenting to get your pictures looking how you want.
How to Remove a Filter From an iPhone Photo
When you apply a filter to a photo and tap Done, the original photo is changed to include the new filter. The original, unmodified file is no longer visible in your Camera Roll. You can undo a filter because filters are applied using non-destructive editing. This means that the original photo is always available and the filter is a layer applied over the original.
To remove the filter layer to reveal the original photograph:
Tap the photo you want to remove a filter from.
Tap Edit, select Revert, and then tap Revert to Original.
To apply a different filter, tap the Filters icon.
The filter is removed from the photo.
How to Use Photo Filters from Third-Party Apps
The iOS built-in photo filters are limited—especially when apps like Instagram provide hundreds of filters. To add more filters, install a third-party photo app from the App Store that includes filters and supports app extensions, a feature that lets apps share features with other apps.
These instructions apply to iOS 8 and newer.
To add filters from third-party apps to the built-in Photos app:
Open the photo you want to add the filter to in the Photos app.
Tap Edit.
If an app is installed on the phone that offers app extensions, tap the circle with three dots in it (it’s next to the Done button on the right).
Tap More.
In the Activities screen, turn on the toggle switch for the app with the extensions you want to enable, and then tap Done in the upper-right corner.
In the More menu (after you select Edit on the photo), tap the app whose features you want to use to edit the photo.
Edit the photo using the features offered by the app you selected (the features depend on the app you choose).
Save the photo.
Other Apps With Photo Filters
If you want additional photo filters to use on your iPhone (along with the other features included in these apps), check out these photography apps at the App Store.
Afterlight 2
Afterlight 2 is a full-featured photo editing and effects suite for iPhone. It offers more than a dozen tools to tweak and adjust the look of photos, over 100 filters and textures to apply effects to photos, frames and cropping tools, and an extension to use these tools in the Photos app.
Camera+
One of the leading third-party photo apps, Camera+ packs a huge number of features. Use it to take photos from within the app, control focus and exposure, and set the digital zoom. It also includes tons of effects and editing tools, sharing capabilities, and more.
Halftone 2
Do you want to turn your photos into a comic strip? Halftone 2 applies effects and filters to photos so that they look like comics art, and then compiles the images into multi-panel pages. You can even add sound effects, word balloons, and captions.
Litely
Litely is another app brimming with filters, visual adjustments, and multiple levels of undo. Litely makes it easy to apply subtle changes that dramatically improve photos. A before and after view on the same screen makes it easy to see the impact of your changes, while its extension brings the app’s features into the iOS Photos app.
Quick
Unlike other apps on this list which focus on making adjustments to the look of photos, Quick focuses on adding text to photos to create a unique finished product. With a choice of fonts, text styles, colors, and effects, Quick makes it easy to add an extra message to pictures.