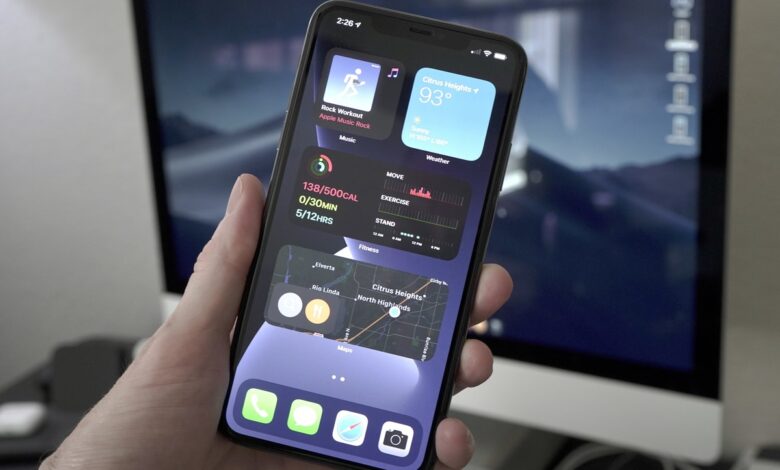
Apple has declared iOS 14, and it is the 1st time in years that the business has built important modifications to the property monitor. There are various new functions, but most likely the most sizeable transform is the new Widgets technique. We have experienced Widgets on the Today Perspective (the display screen to the left of your 1st Home display screen) for decades, but not a good deal of men and women use that monitor. And what’s the position of glanceable data if you have to swipe close to to see it?
With iOS 14, Apple is replacing the aged widgets with all new types that are additional dynamic, can pull in far more information and facts, occur in 3 dimensions, and most importantly, can be placed anywhere on the household display screen. Here’s how you do the job with widgets in iOS 14.
Contents
How to add Widgets
To get started with widgets, you’ll want to enter “jiggle mode.” Just push and keep anywhere on the display for a several seconds. It is least complicated to push an vacant space—if you press on an app icon, you will get that app’s context menu. If you do, you can continue to keep holding and you are going to go to jiggle mode, or tap “Edit Home Display screen.”
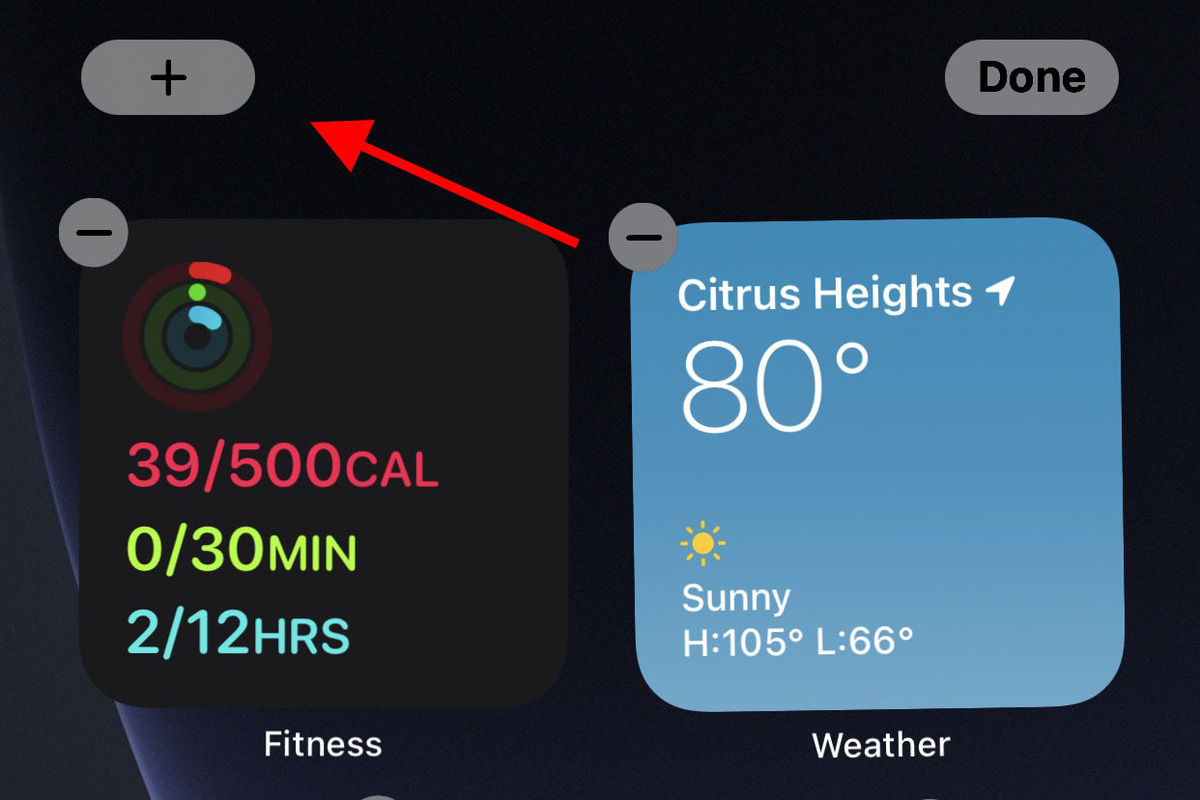 IDG
IDGTo include Widgets to your home monitor, enter “jiggle mode” and tap the icon in the upper remaining.
Once in this mode, faucet the ( + ) image in the higher left corner of the display. this will pop up the Widgets menu.
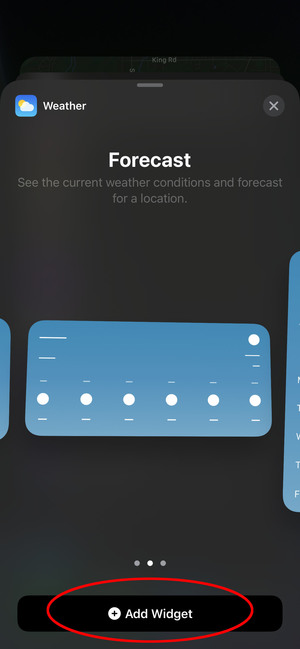 IDG
IDGWidgets come in 3 dimensions and from time to time a number of variants. Swipe through them prior to introducing.
From here you can scroll as a result of mounted widgets, or use the look for bar to obtain a person. As you install far more apps and they start out to support the new Widgets structure, you could have a whole lot to pick out from.
Tap the widget you want to insert, and you will see an explanation and preview. Swipe remaining and right to see all your options—some Widgets have numerous styles. The Notes widget, for example, can show a one observe or a folder.
Widgets can arrive in three sizes. Little widgets are the same size as a 2 by 2 block of app icons. Medium widgets are two icons superior, but four icons huge (getting up the overall width of your household screen). Big widgets are 4 icons wide and 4 icons tall.
After you have picked a widget and its dimensions, faucet Add Widget at the bottom of the display screen. The Widget you have picked will be placed on your residence display, but you’re nevertheless in “jiggle mode” and can shift it around. To put it on a diverse household monitor, drag it left or ideal.
You can even area a number of copies of the exact same Widget!
You can rearrange Widgets at any time by entering “jiggle mode” and then just dragging them close to.
How to get rid of Widgets
Removing Widgets as as effortless as eradicating apps! Just enter “jiggle mode” and tap the minor (-) button in the upper still left corner of the widget.
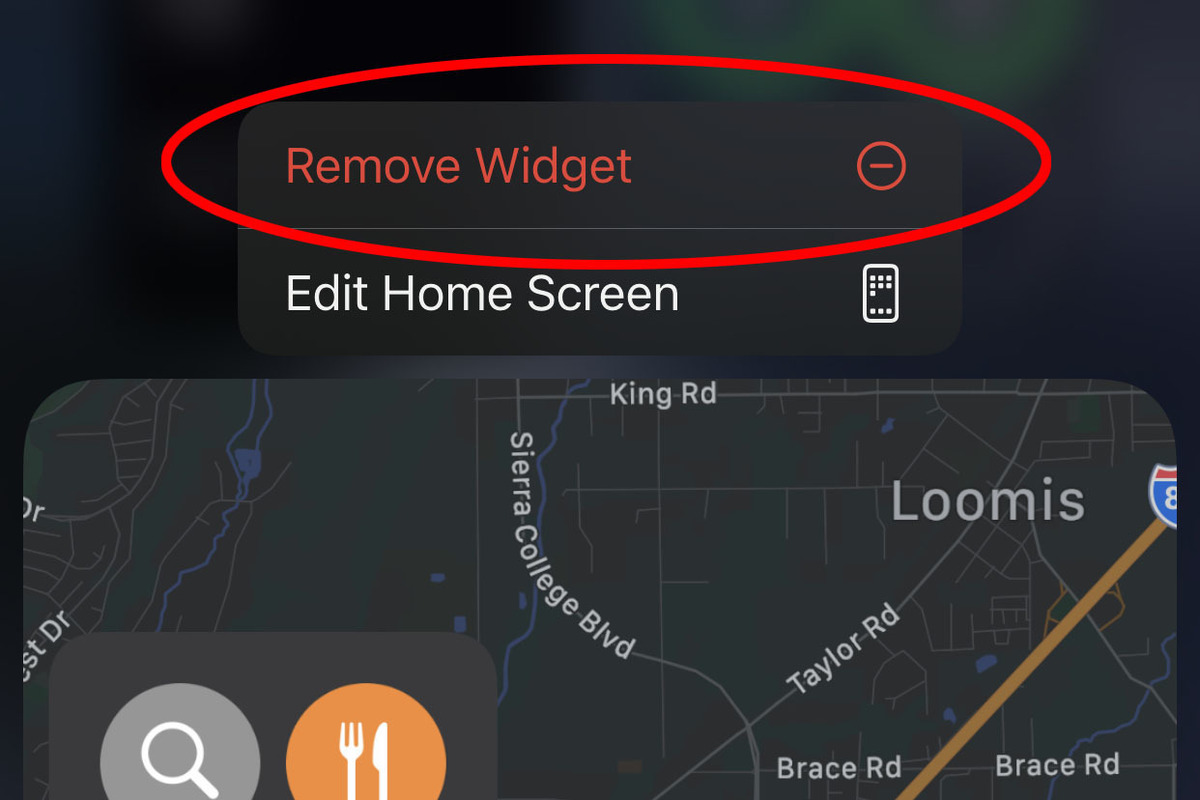 IDG
IDGYou can also lengthy-push on a Widget and select “Remove Widget” from the context menu.
How to use the Sensible Stack
Apple has a special Widget called the Wise Stack. It is a stack of widgets in compact or medium size that quickly rotates to exhibit what your Iphone thinks is the most valuable Widget for you at the time. It requires into account your common application use, the time of day, and your locale, and does all of this domestically on your Iphone so no details is despatched to Apple or everyone else.
Just open up the Widgets panel as described earlier mentioned and pick out Sensible Stack.
Following inserting it on your screen, you can flip by means of the Widgets in the stack by swiping up and down on it.
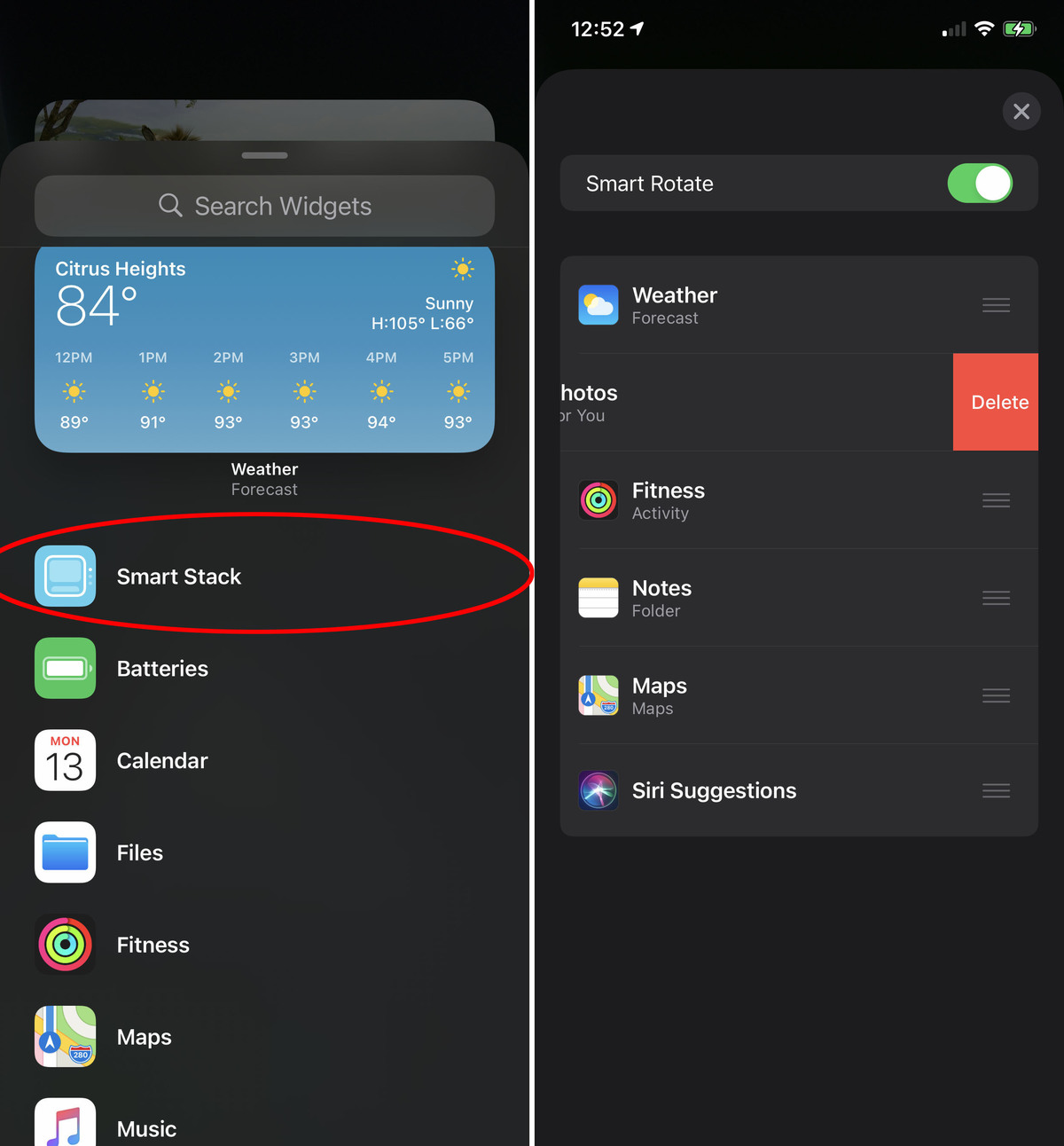 IDG
IDGThe Intelligent Stack cycles by way of Widgets intelligently througout the working day. You can personalize it, also.
You can modify the order of the Widgets in the stack, or take out them totally. Tap and keep on the Intelligent Stack Widget until finally the context menu pops up. You can take out the Widget you are on, or decide on Edit Stack.
From the stack edit monitor, you can change off that Sensible Rotate aspect with the toggle up leading. You can tap and drag the little seize bars on the suitable to adjust the stack purchase, or swipe to the remaining to delete an item from the stack.
How to develop your have Widgets stack
You can make your own Intelligent Stack by uncomplicated dragging Widgets on leading of every other.
Just position Widgets how you ordinarily would. Drag any two Widgets of the same dimensions on prime of each other, and you have acquired a new stack! It functions just like creating a folder with application icons.
You can edit your stack the very same way you do the Smart Stack. Flip Good Rotate on or off, reorder the Widgets, or clear away the types you no for a longer period want.



