It’s useful to know how to check iPhone battery health if your iPhone seems to be constantly running on low power. You might discover that your battery health is actually deteriorating and that’s why you’re always reaching for a charger even when you’ve only used your phone for a short time.
Unfortunately, once the degradation process has started, there isn’t anything that can be done to stop it apart from completely replace your iPhone’s battery. That’s why regularly checking your battery health is so important. You can see the signs of a deteriorating battery straight away and take steps to prevent the problem from getting worse.
Apple has built several useful tools into iOS that let you monitor your iPhone battery health. Keeping an eye on these trackers can be the difference between a phone that gets you through the day with juice to spare and a device that dies right when you need it most.
Follow our walkthrough below to find out how to check iPhone battery health, and get some useful tips that will help you stretch your device’s battery life further.
1. From your iPhone home screen, open Settings. The icon for this looks like a cog wheel, and it’s usually found on the first page of apps.
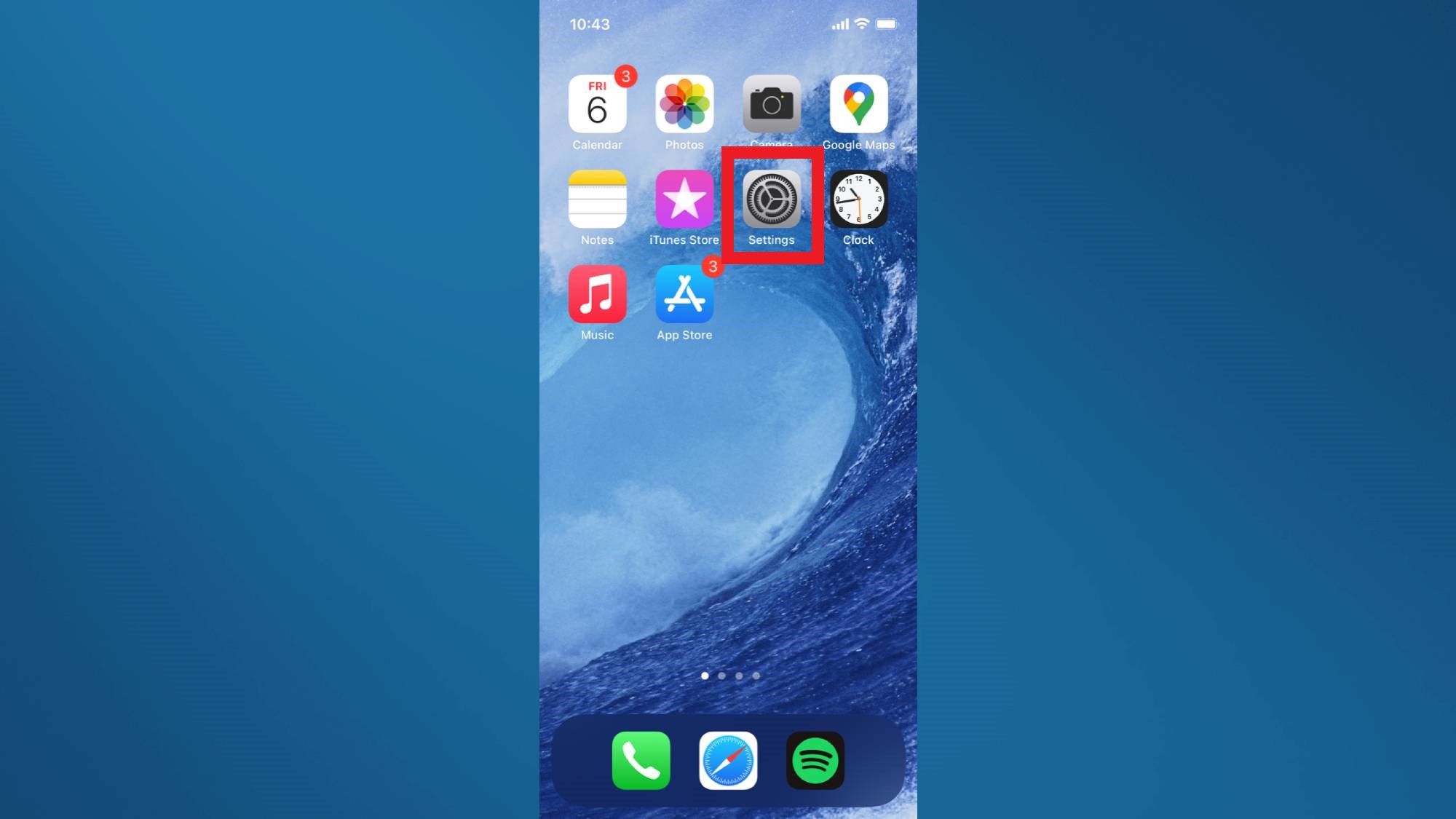
2. In the Settings menu, scroll down to Battery.
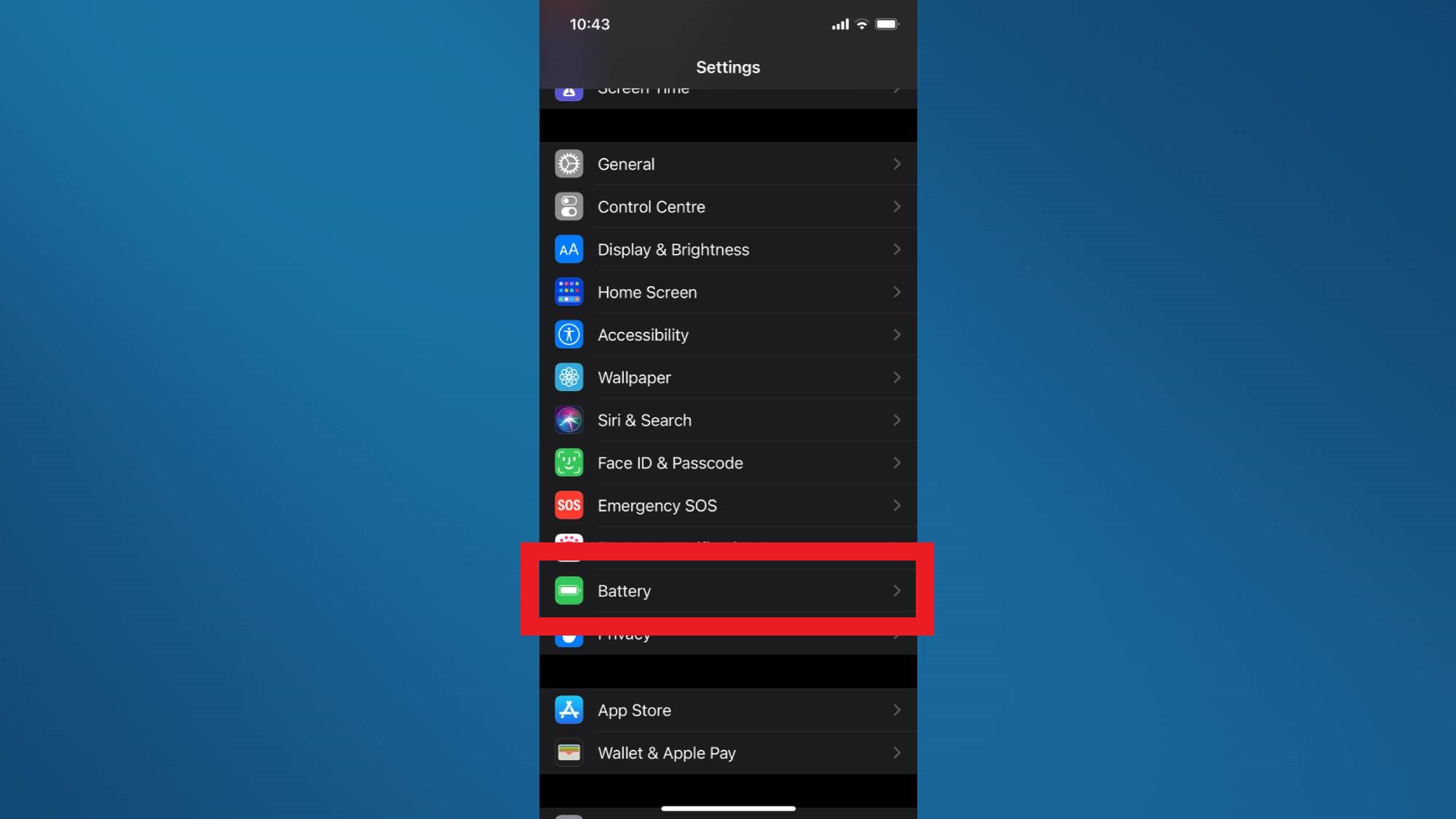
3. From here you can see a chart that will break down when your battery was used over the past 24 hours or the past 10 days. This should give you an idea of which apps are draining your battery the most.
If you want more information, click the “Battery Health” button located above the chart.
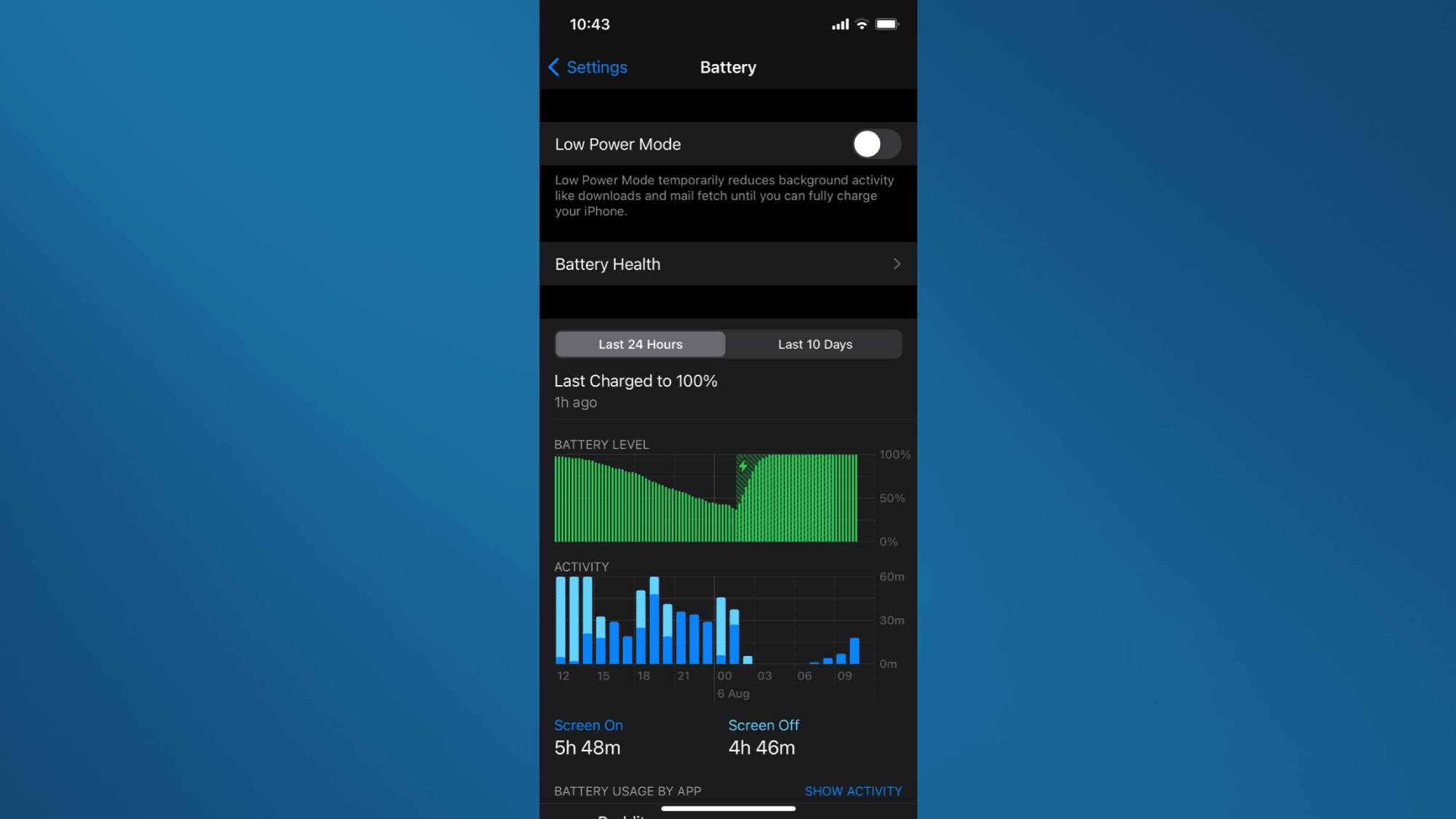
4. Here you can see the maximum capacity of your iPhone battery. The closer to 100% you are, the better, though it’s natural for this to slowly decrease over time.
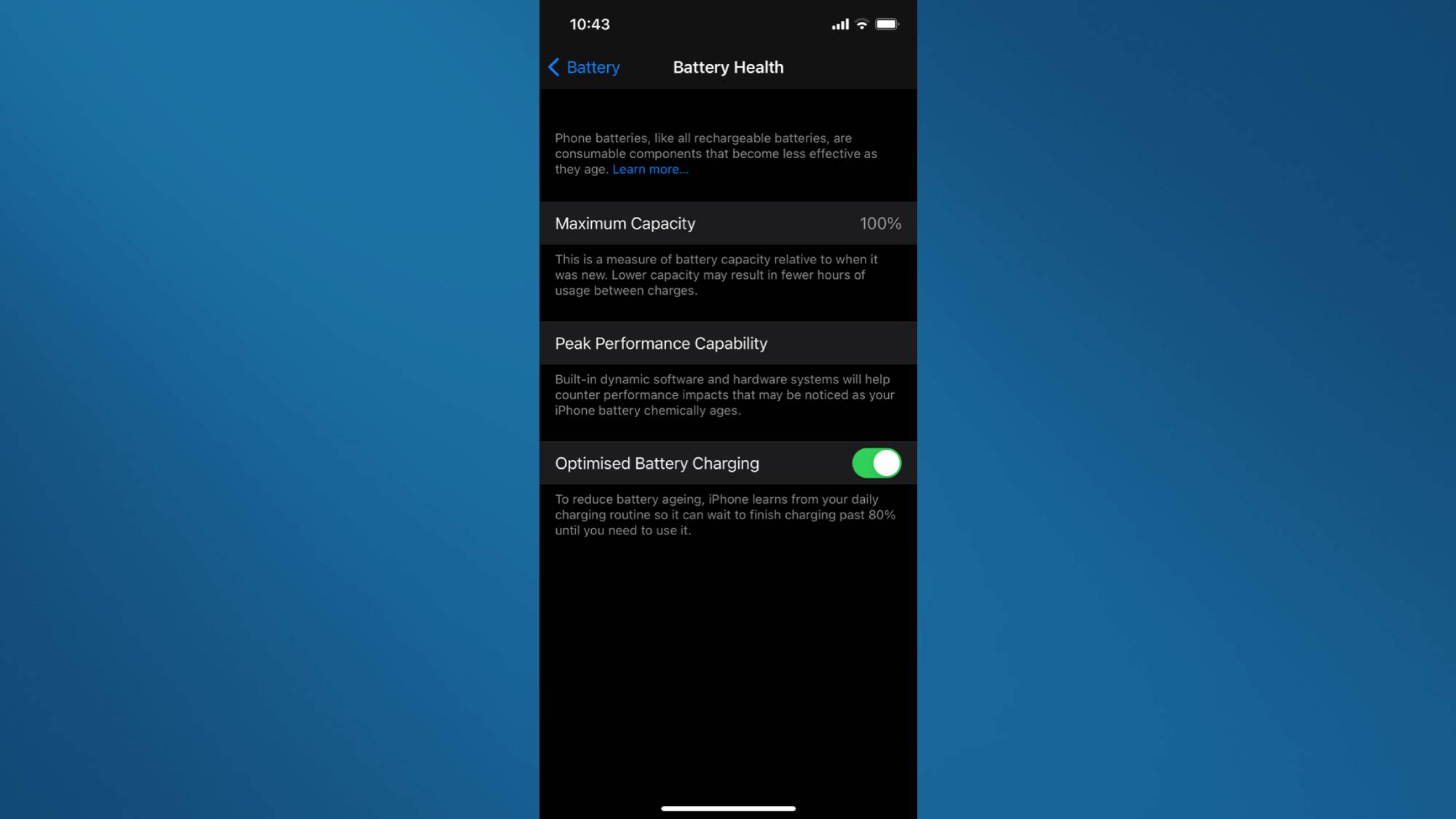
Even the most careful iPhone users will eventually see their battery begin to decline. The process is referred to as chemically aging and it happens to all lithium-ion batteries through normal use. It’s just a fact of modern hardware that the battery will deteriorate over time. It’s also why you should check your MacBook battery health.
However, you can take some steps to slow this process. These aren’t super invasive steps either, we’re not going to suggest that you only use your phone once a day or anything. Below are just a few small things you can do that will keep your iPhone battery health at peak performance for longer.
Lower your screen brightness. This is a fairly obvious one, but one of the biggest drains on your battery health is regularly having your display at full brightness. Keep it lower unless essential.
Use Wi-Fi when possible. Cellular data really drains your battery, so wherever possible use Wi-Fi which is much less taxing. This is also handy if you have a data cap.
Turn on “Optimized Battery Charging.” In the Battery Health section mentioned above, switch on the “Optimized Battery Charging” feature.
Keep your iPhone updated. It might be tempting to dismiss annoying update notifications but keeping both your phone and any apps you use updated can help your battery. This is because updates often contain battery usage improvements.
Turn off non-essential notifications. Your phone regularly waking up for a notification alert can be damaging to battery health. Turn off any notifications that can be considered non-essential.
Turn on “Low Power Mode.” When your battery is running low your iPhone will usually ask if you want the device to enter “Low Power Mode,” however, you don’t need to wait to be asked.
In the Battery section, there is a toggle to switch on “Low Power Mode.” If you know you’re going to need your phone for an extended period switch to this mode ahead of time.
More iPhone and iPad tips
How to add a widget to your iPhone’s home screen | iPad ‘How to’ mega guide: iPad Pro and iPadOS Tutorial | How to record phone calls on an iPhone | How to transfer contacts and data from Android to iPhone | How to use your iPhone — essential tips and tricks | How to record your iPhone screen | iPhone 12 tips: 10 features you should enable and disable right away | How to scan a QR code on an iPhone or iPad | How to use split screen on iPad | How to screenshot on iPad |How to close apps on iPhone 12 | How to hide apps on iPhone | How to clean an iPhone’s charging port without breaking it

