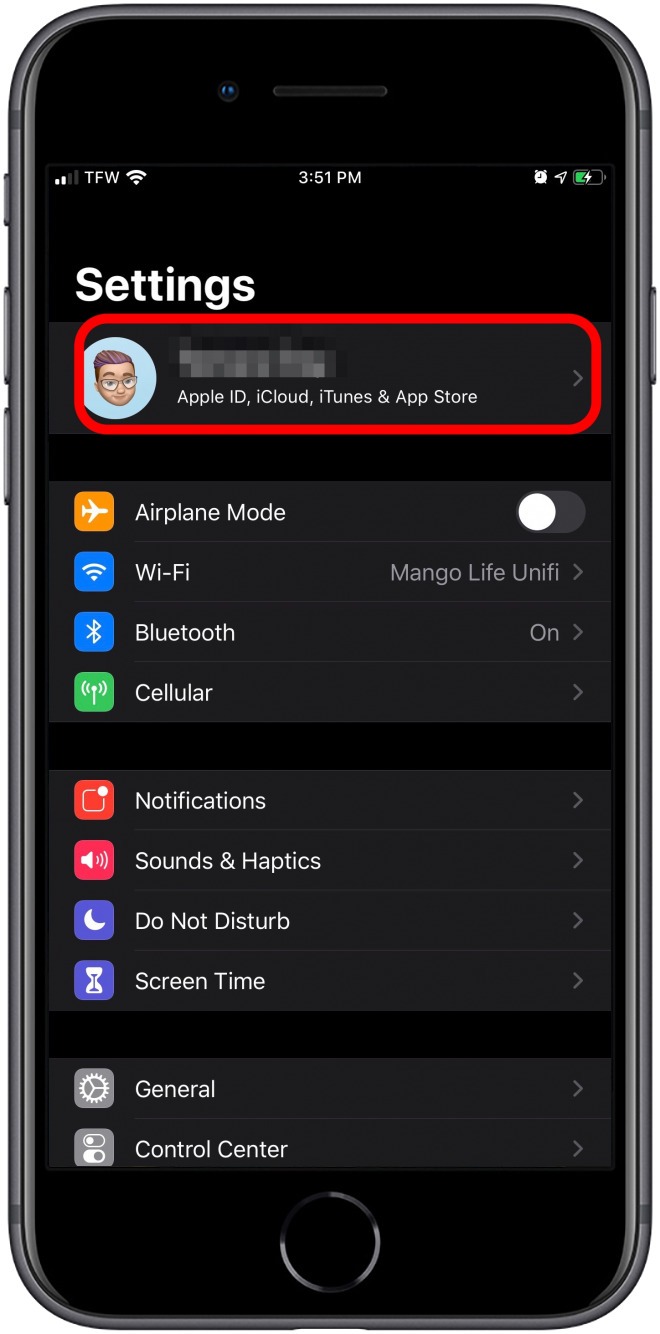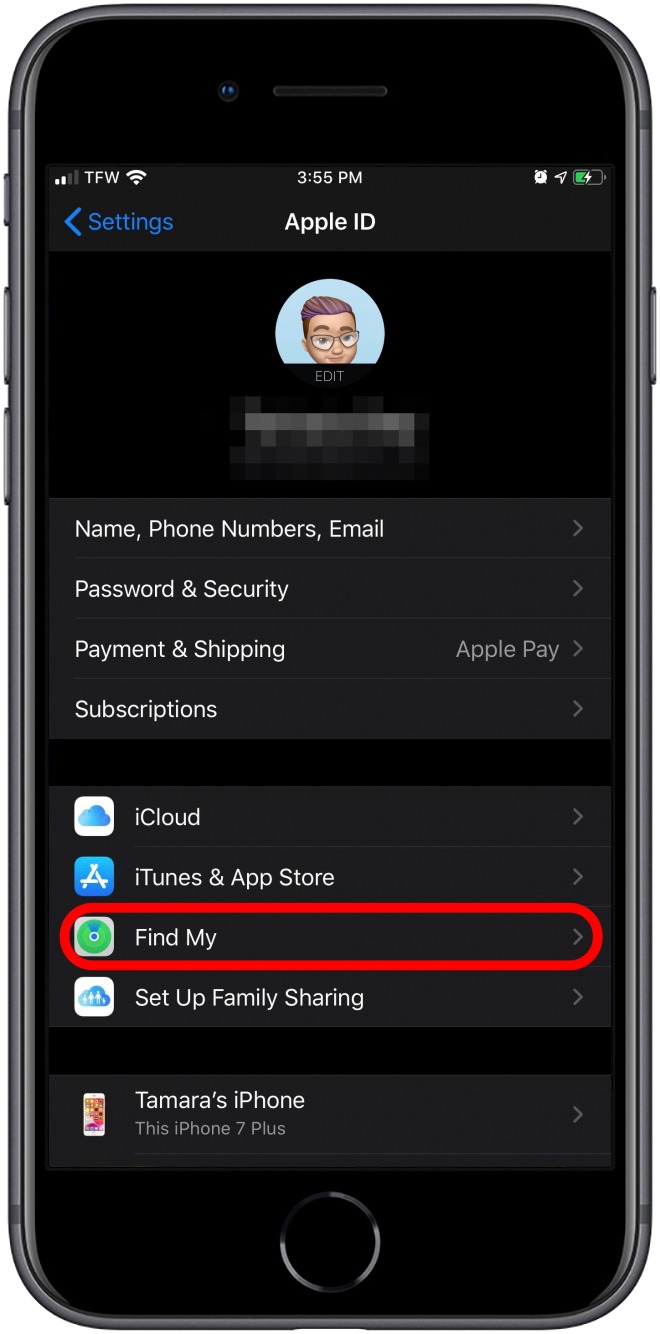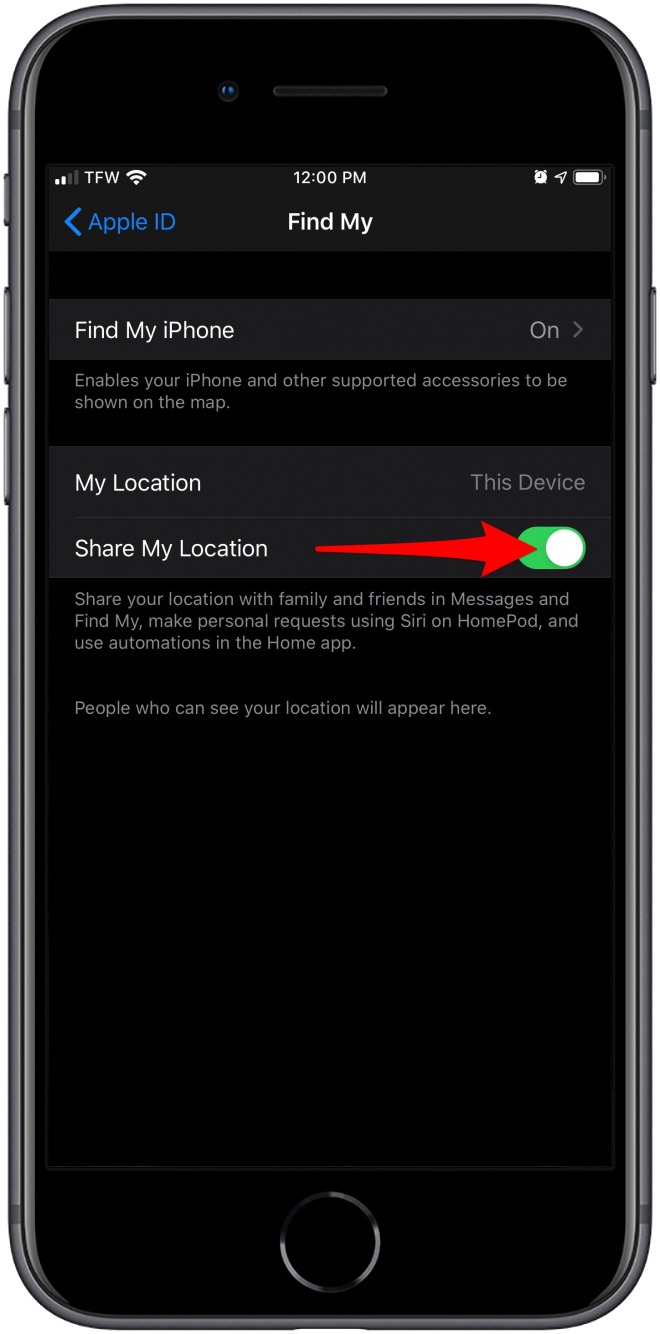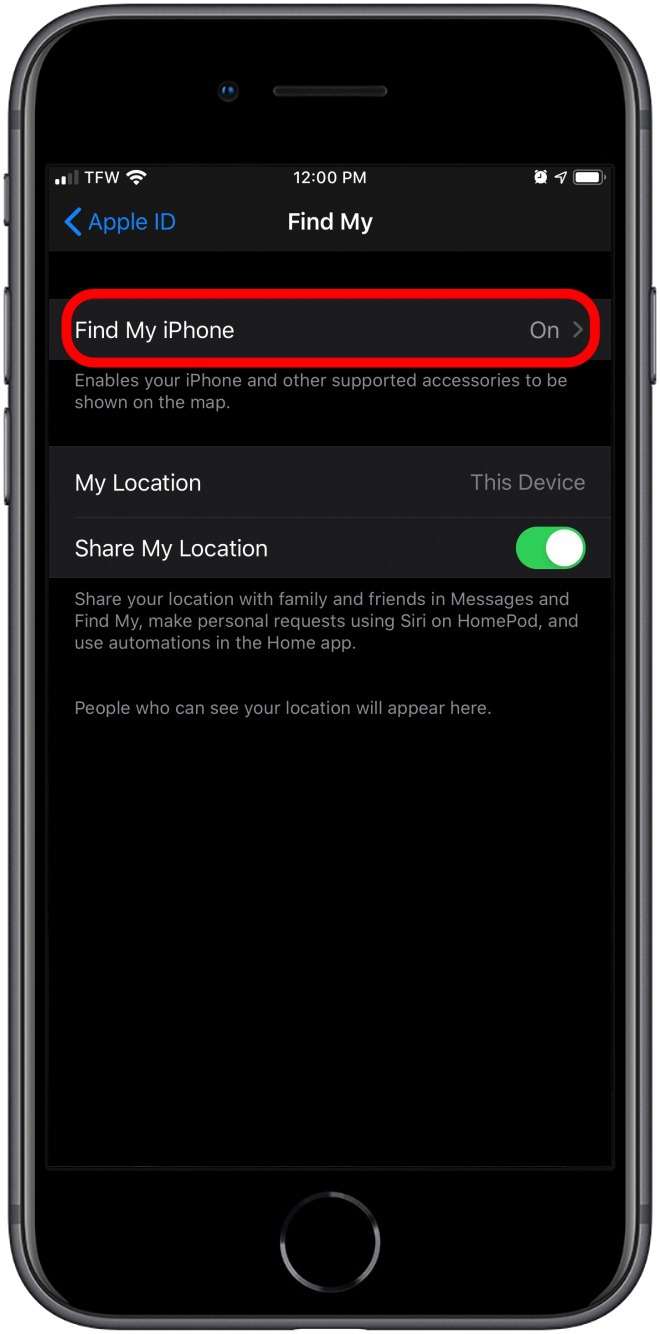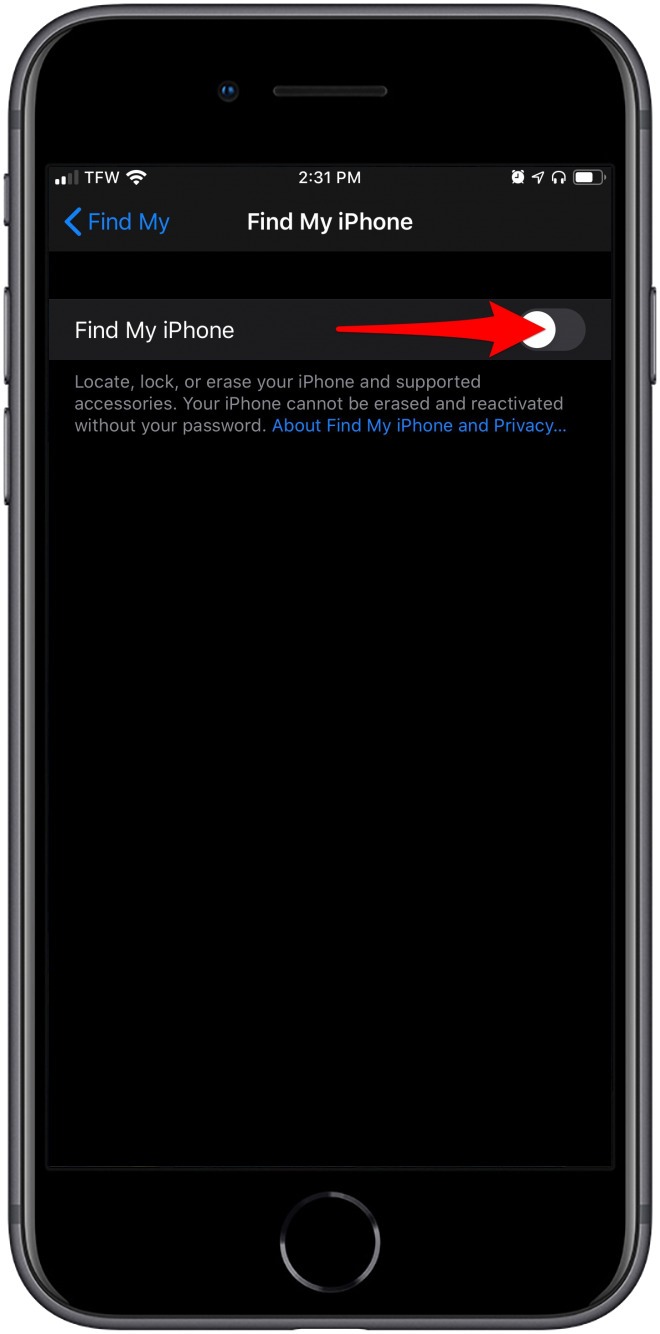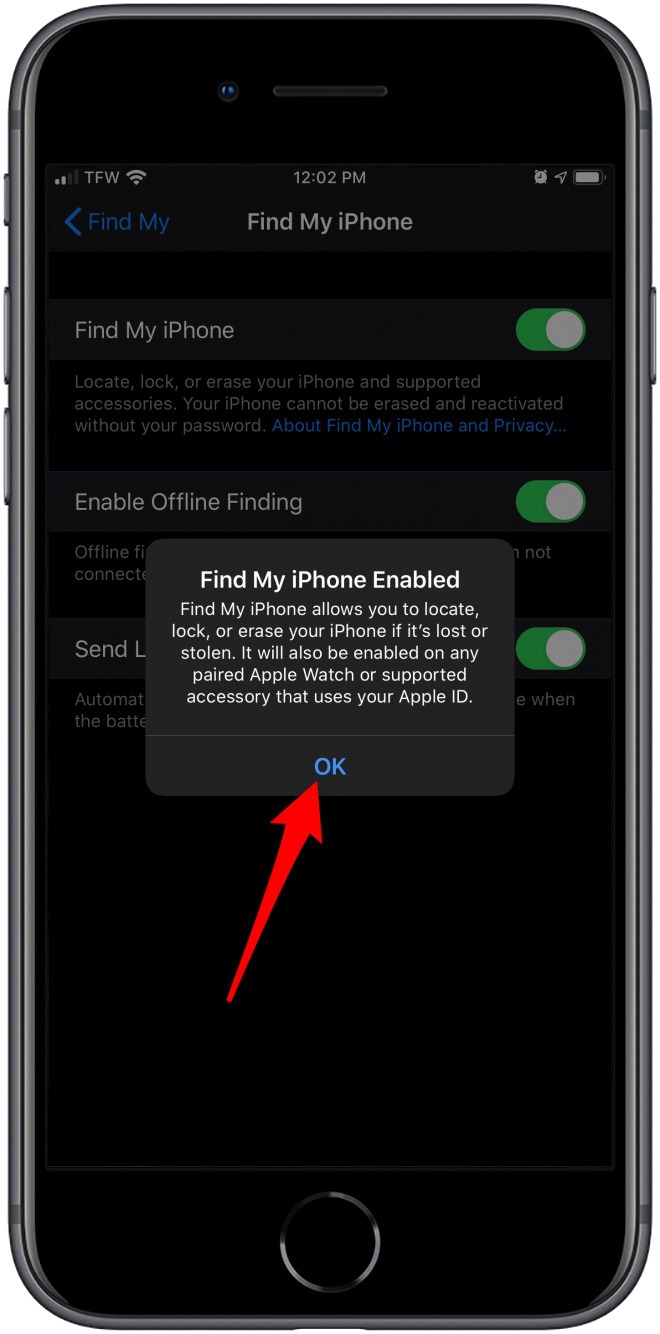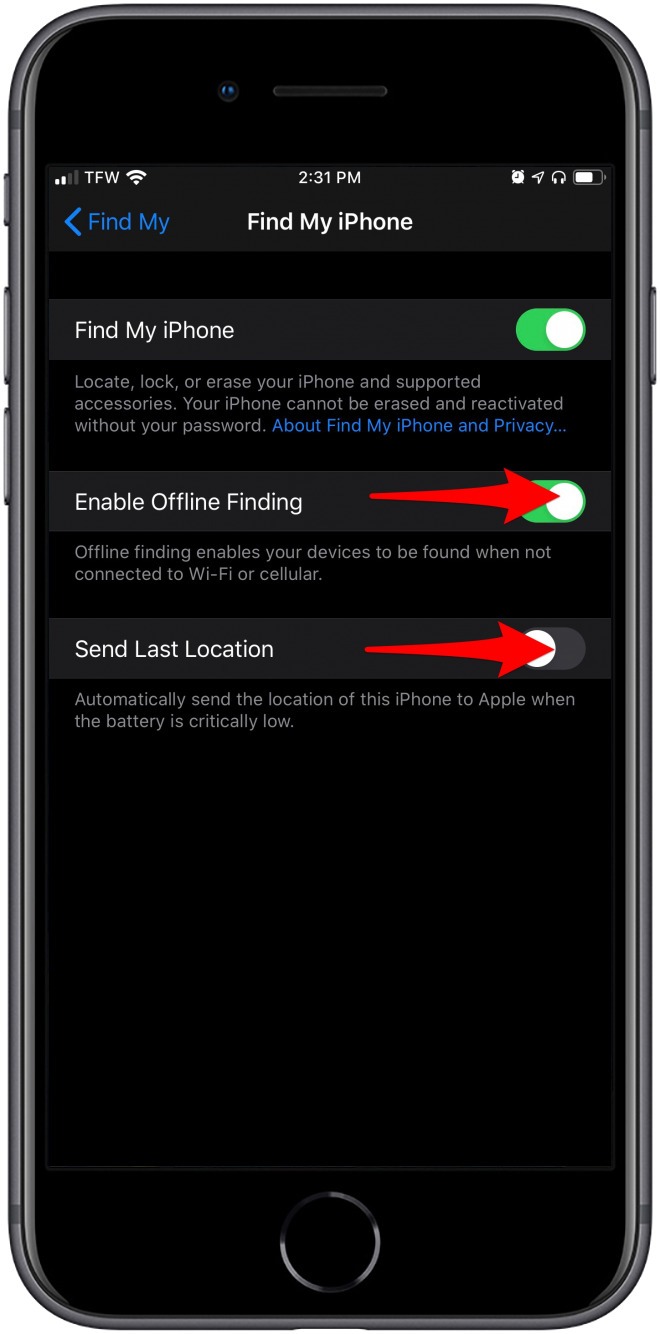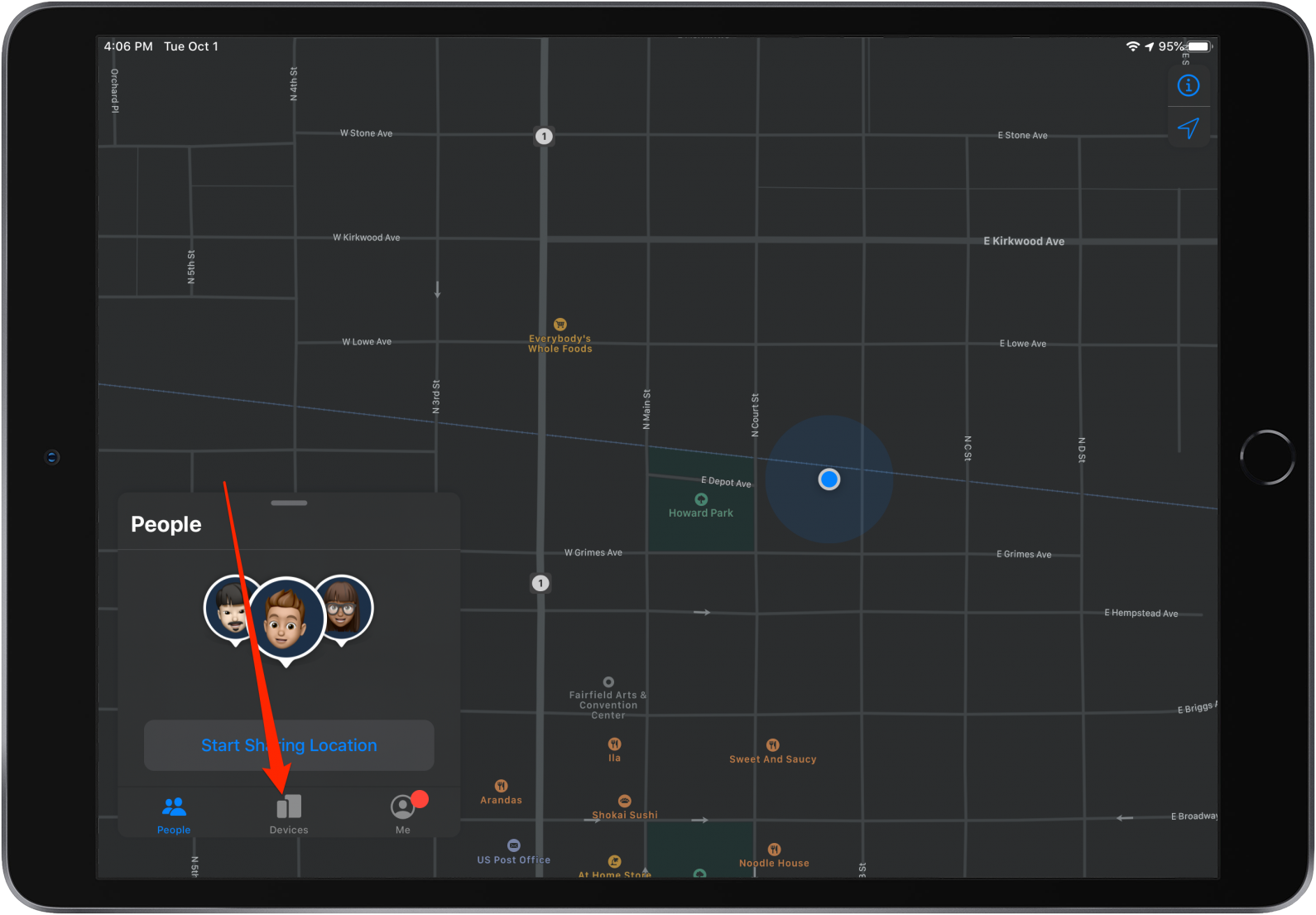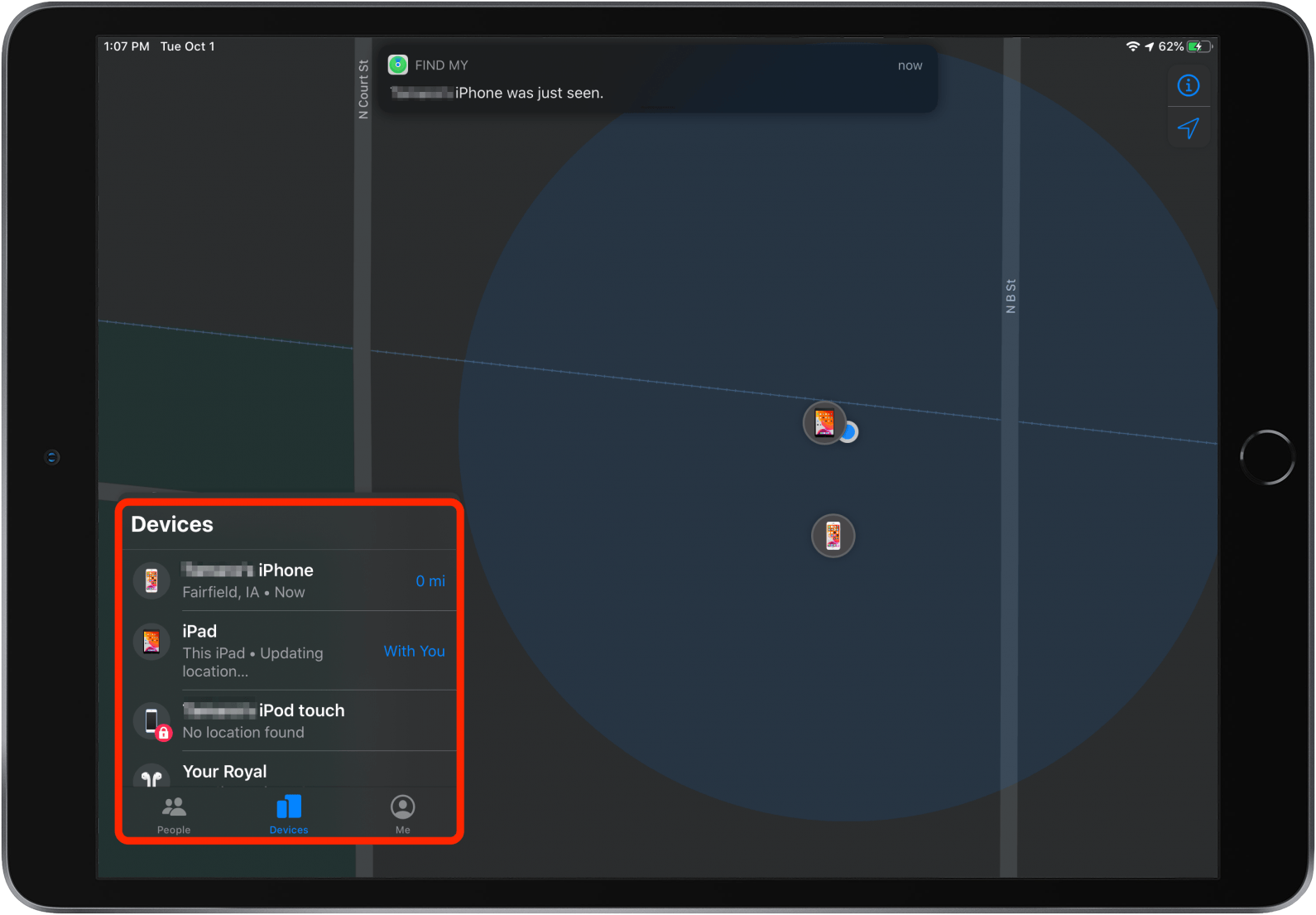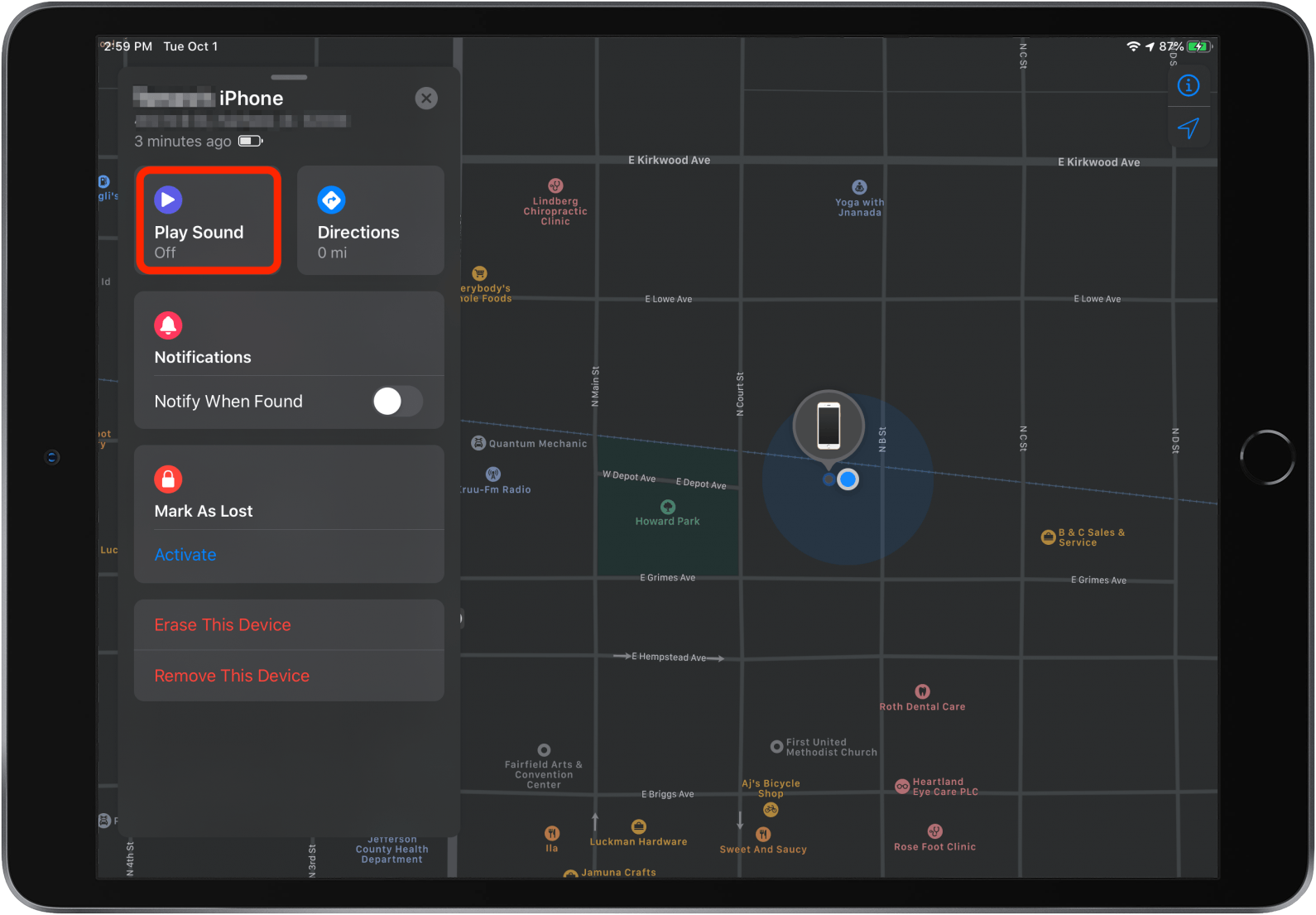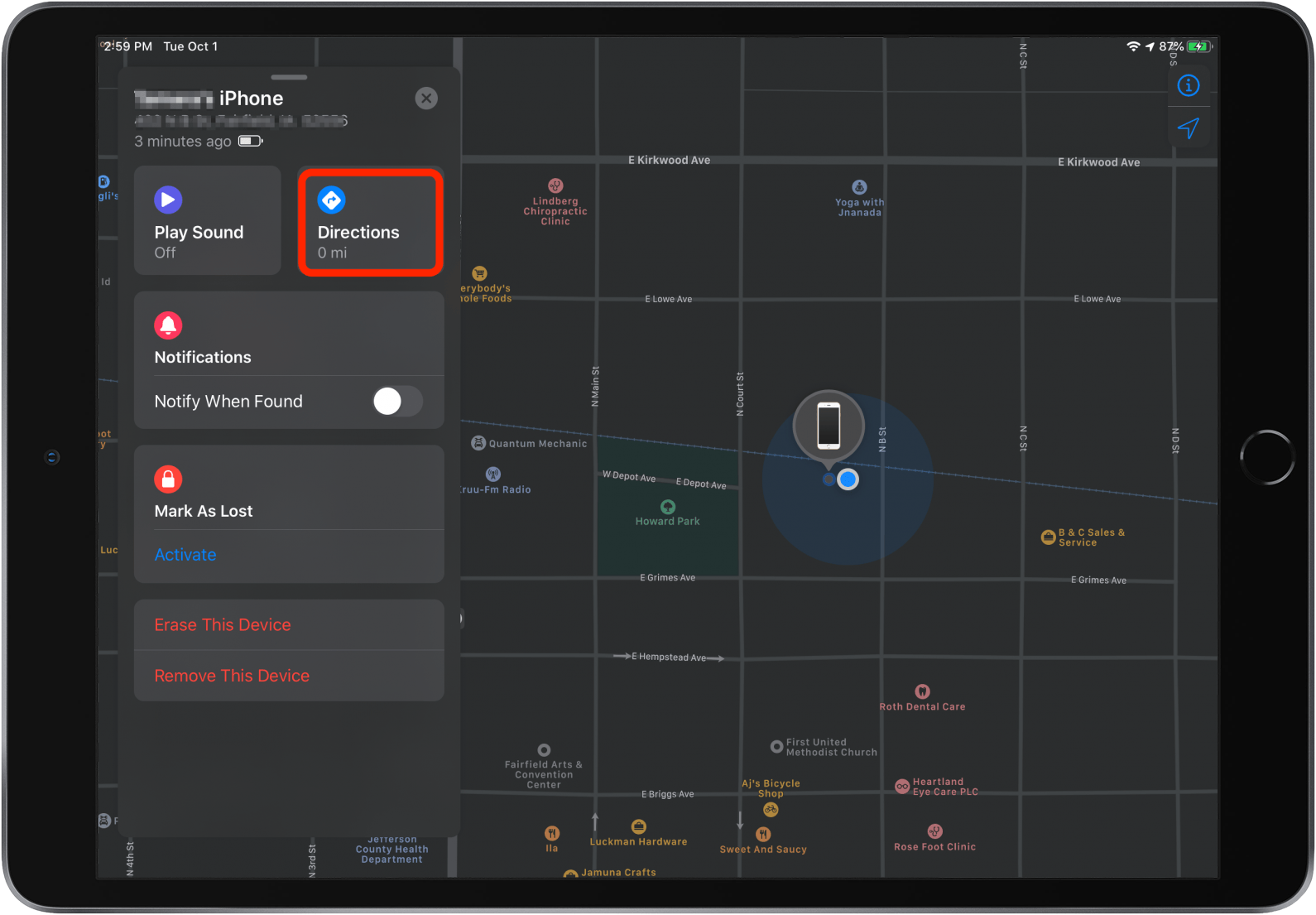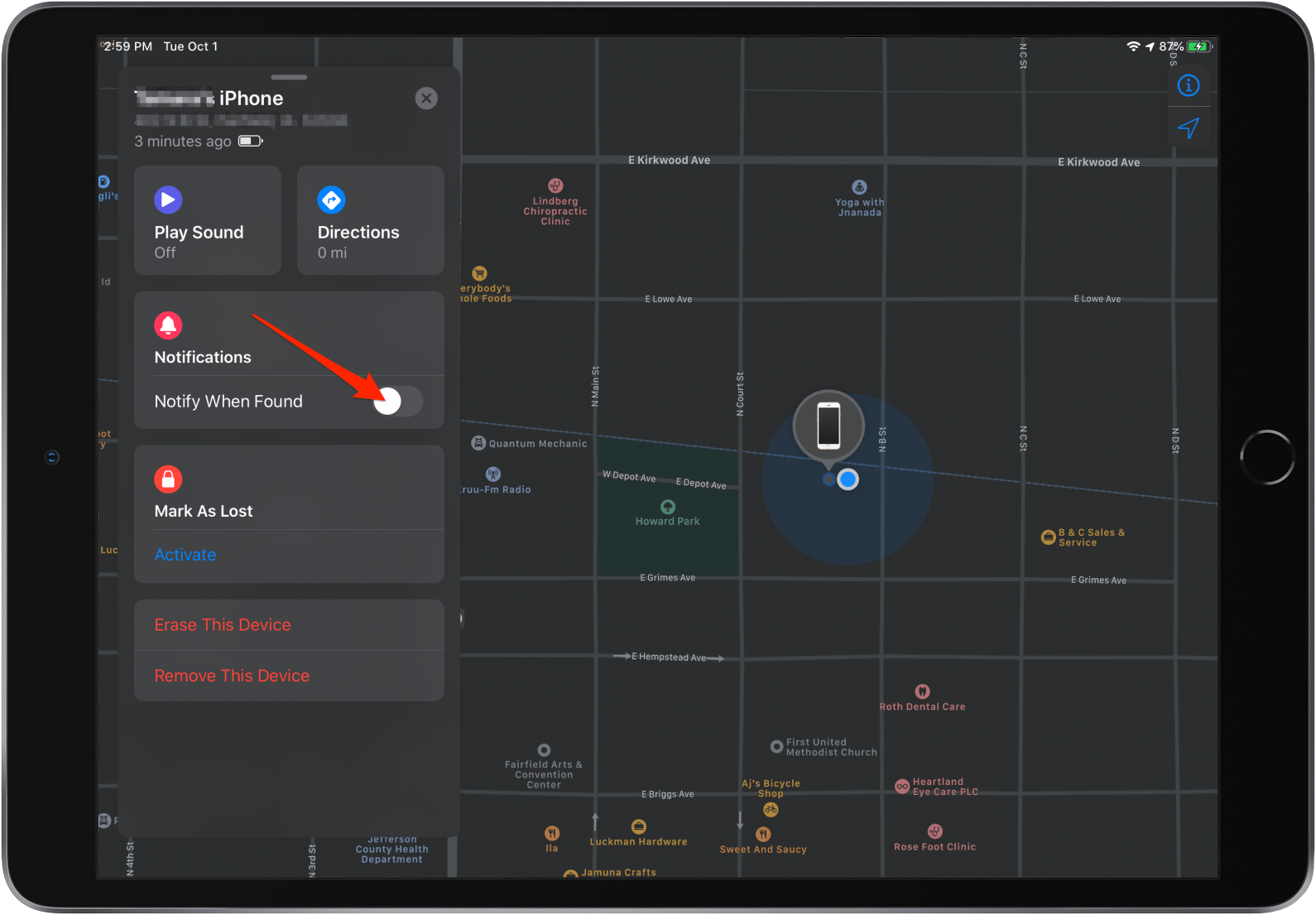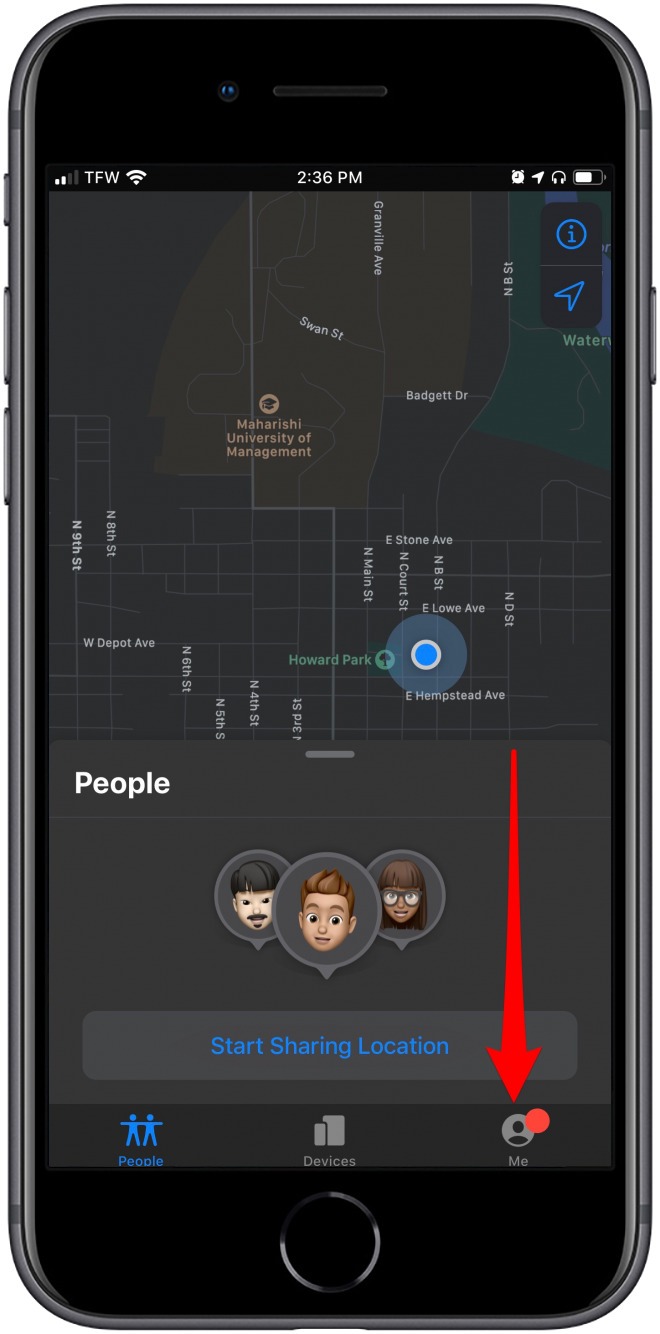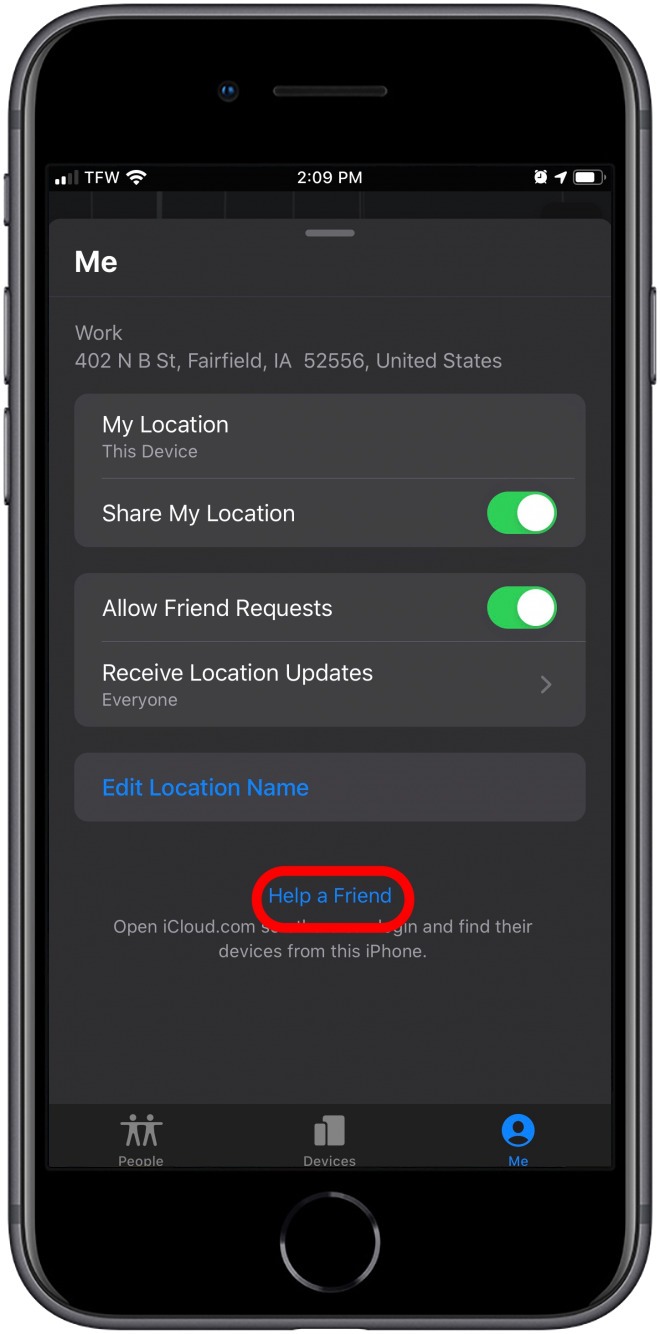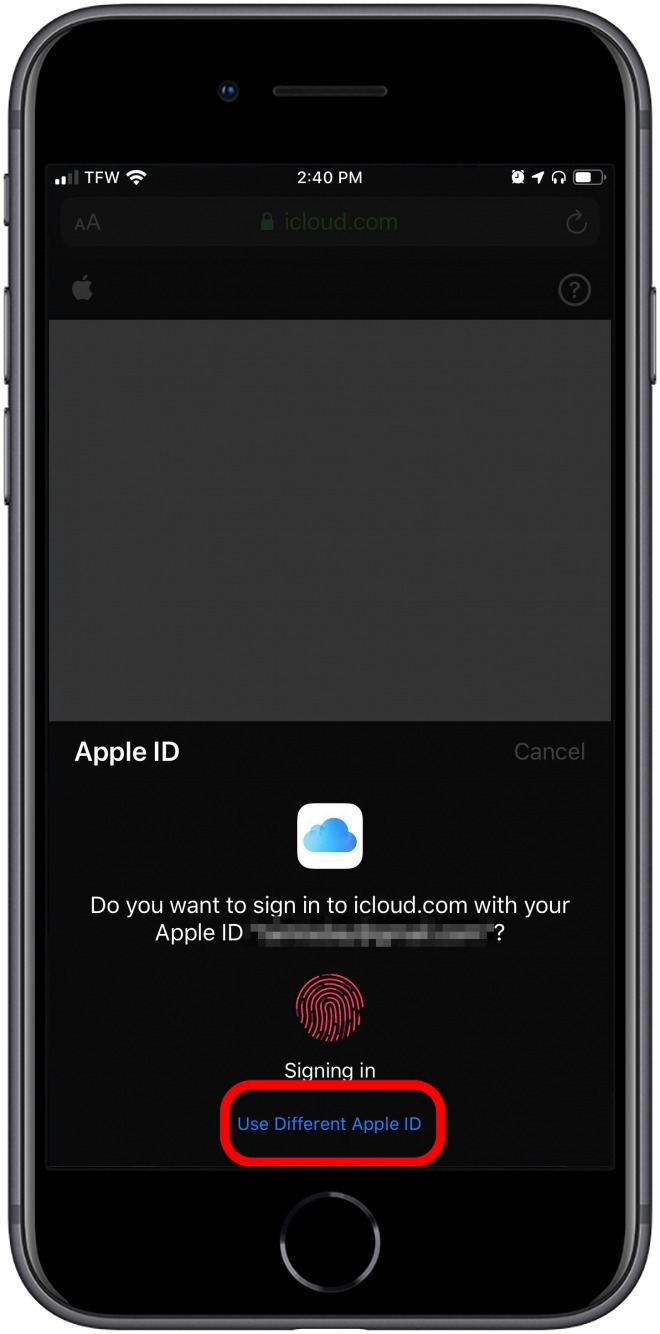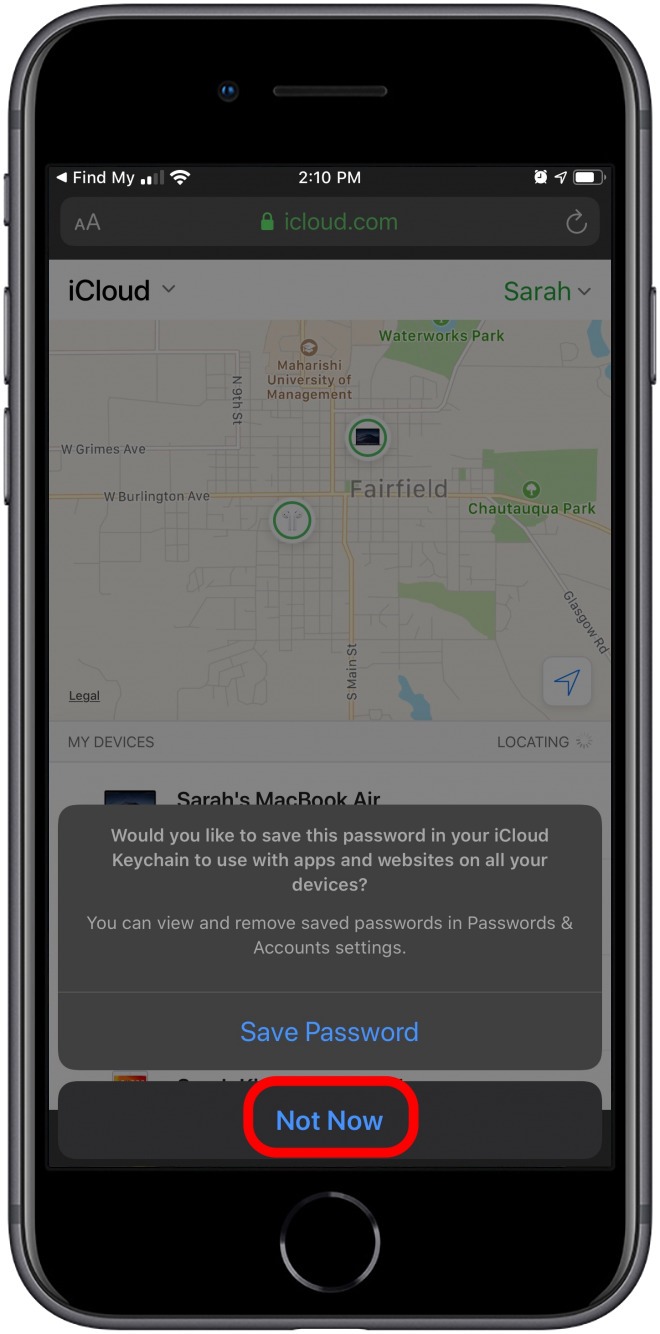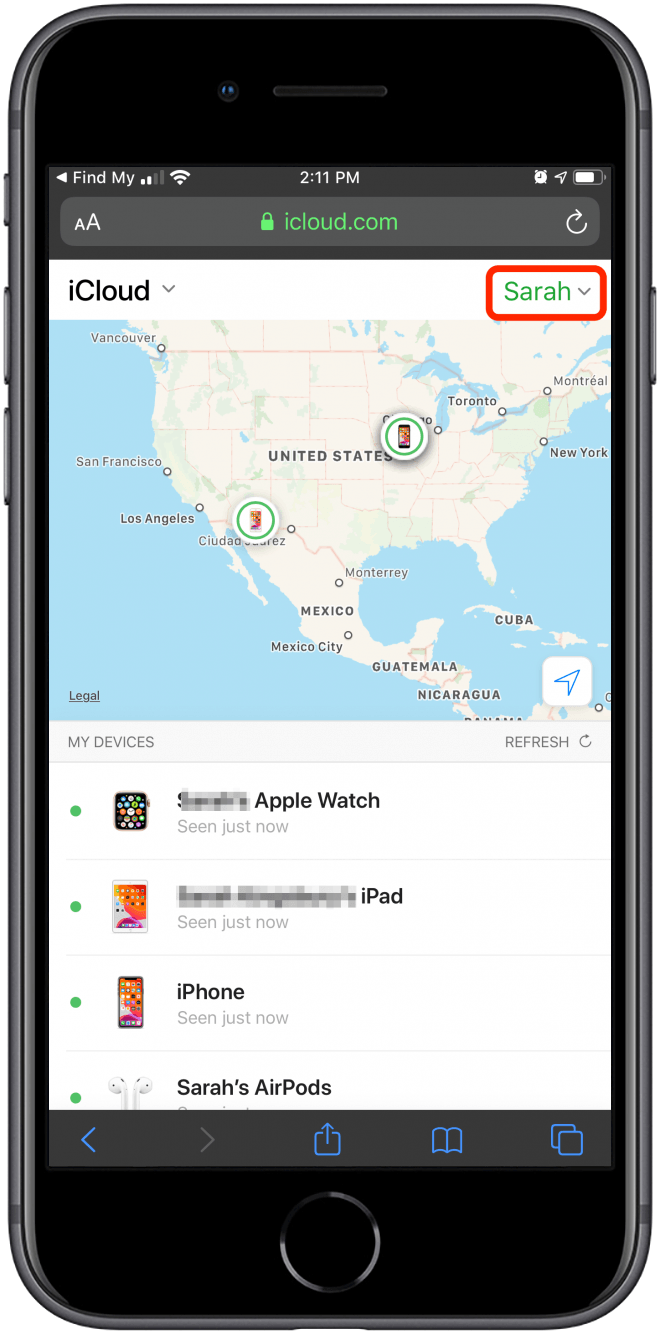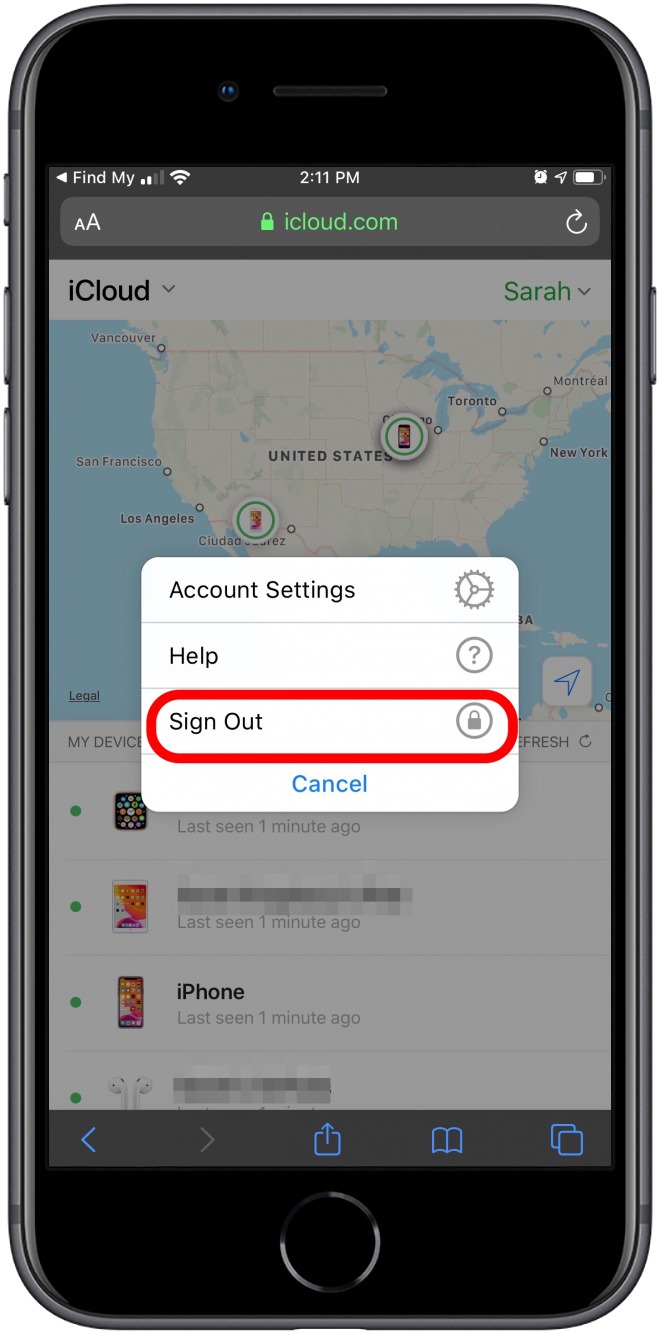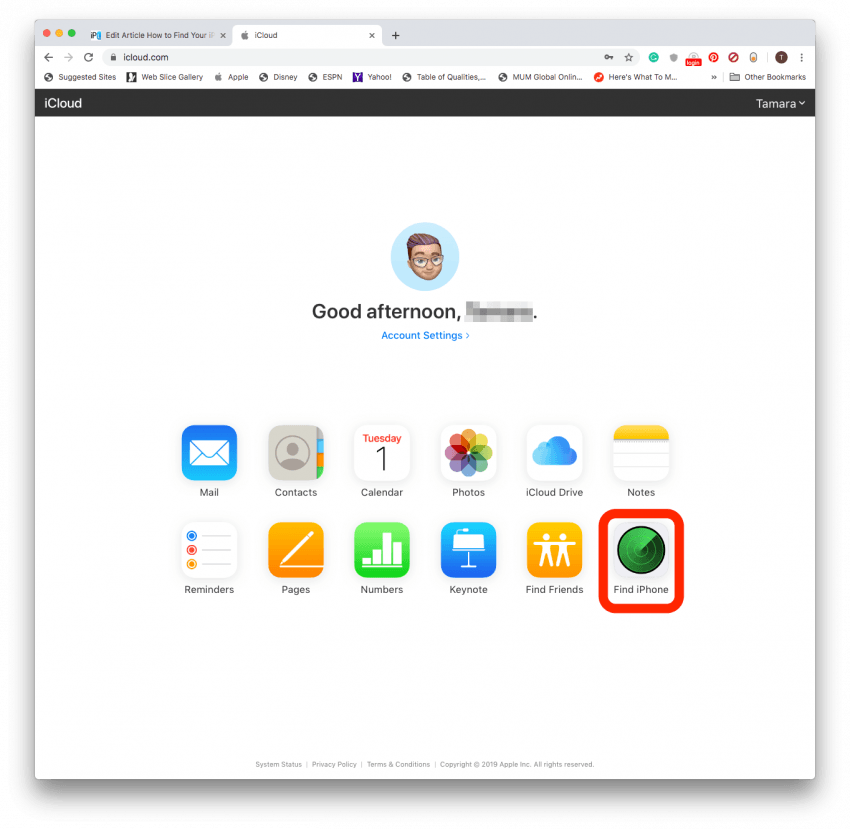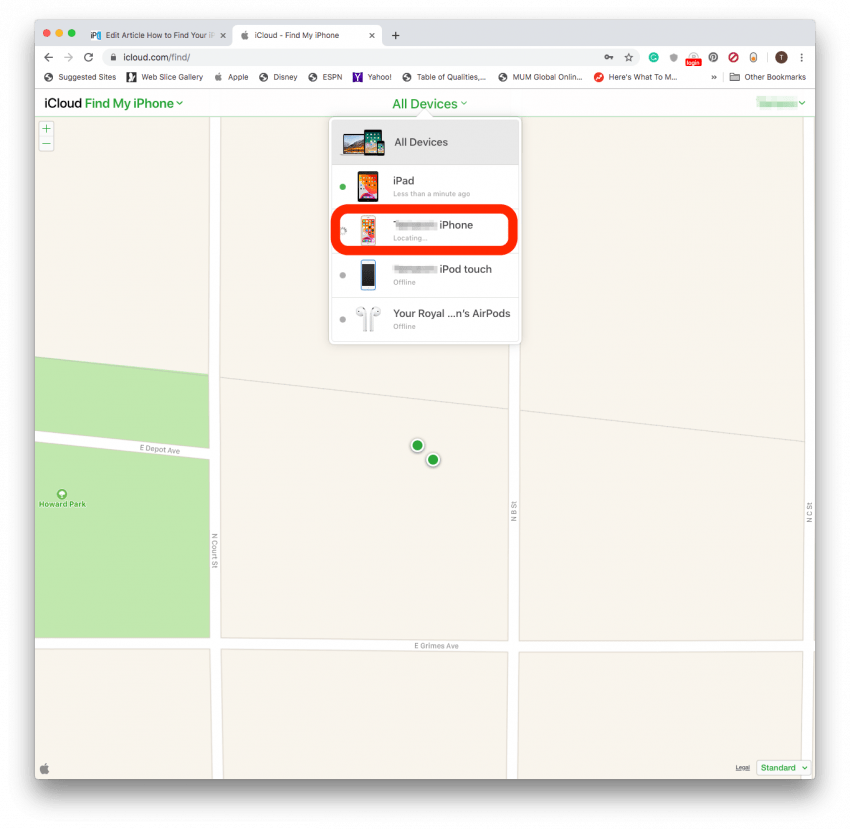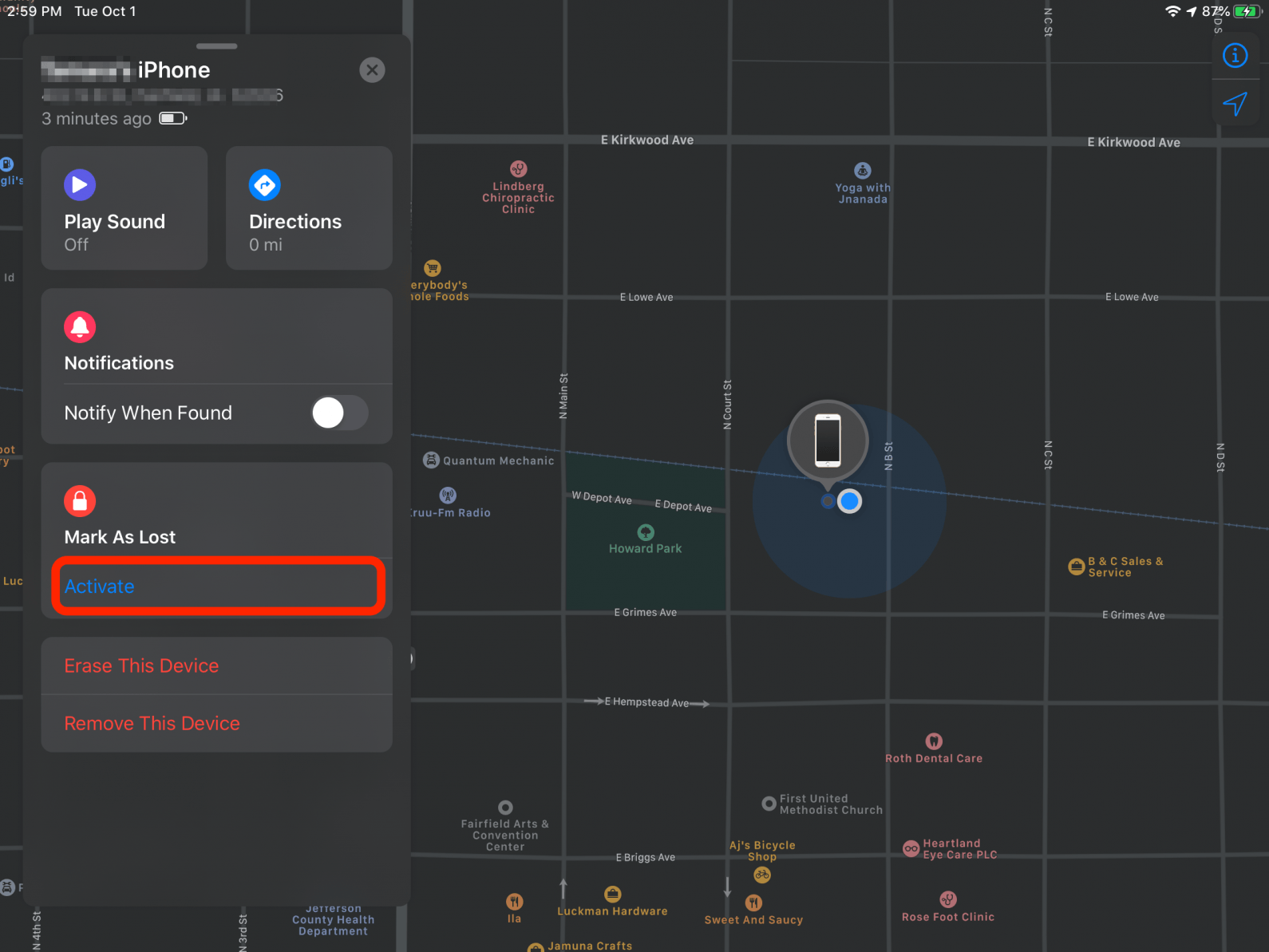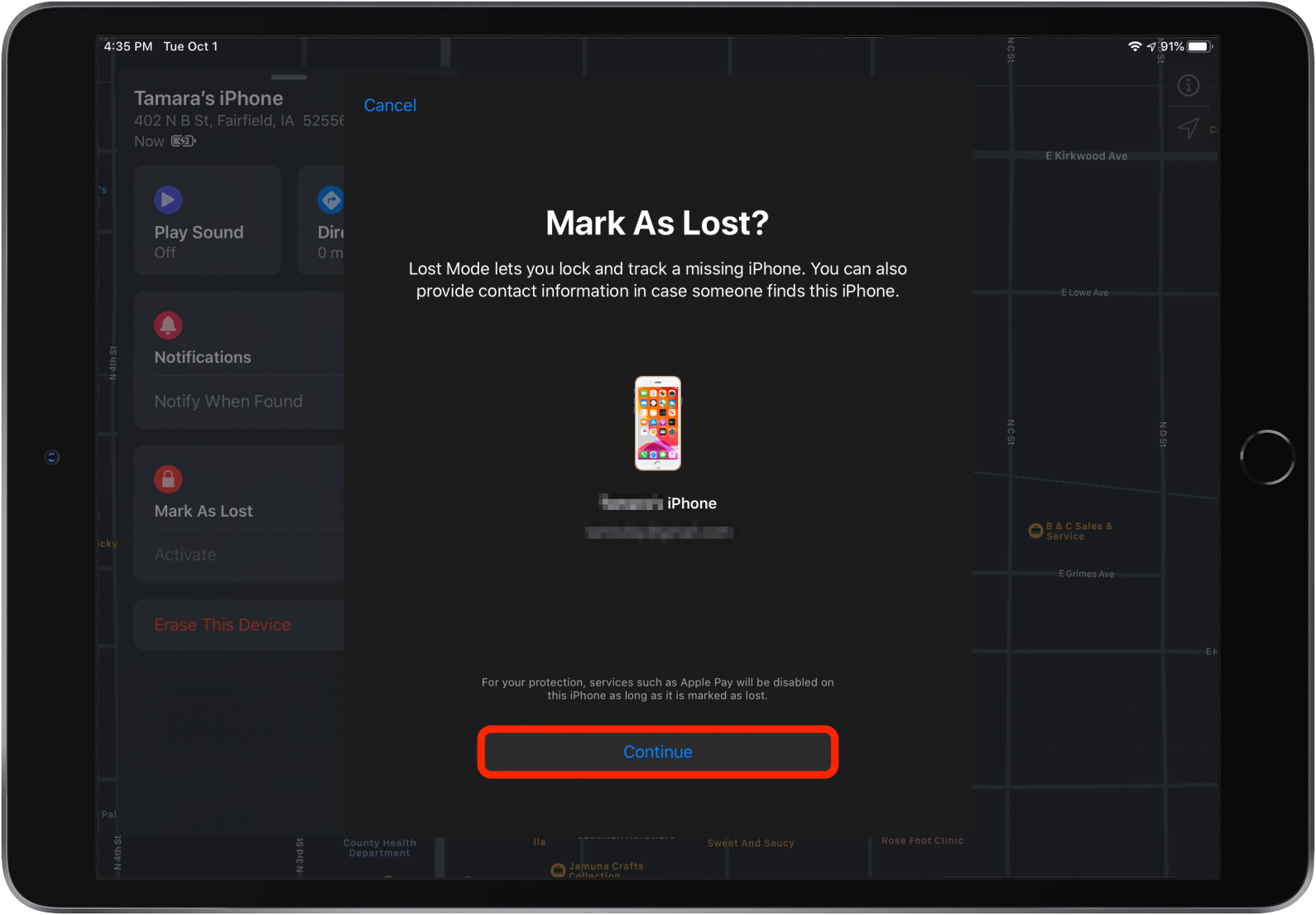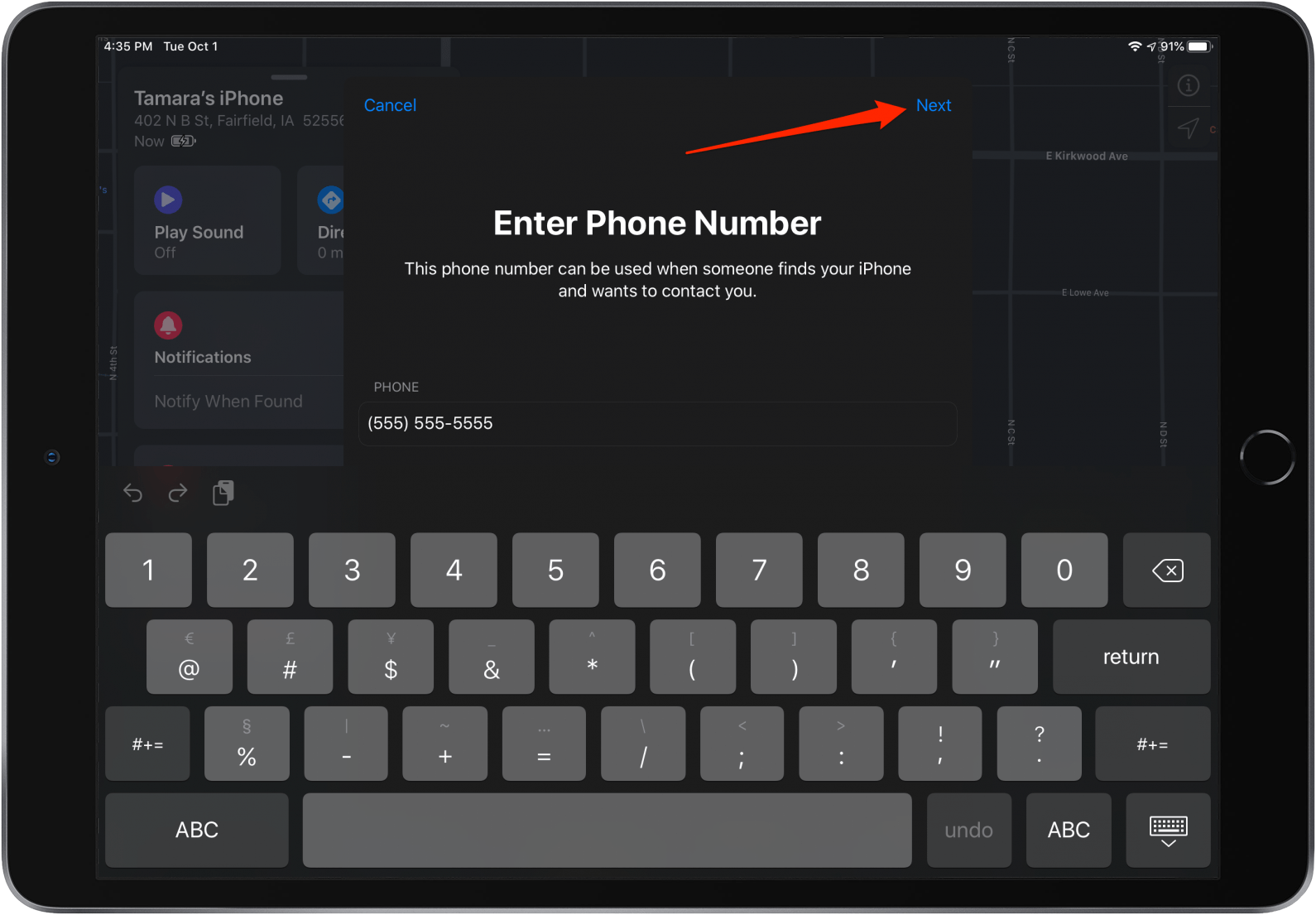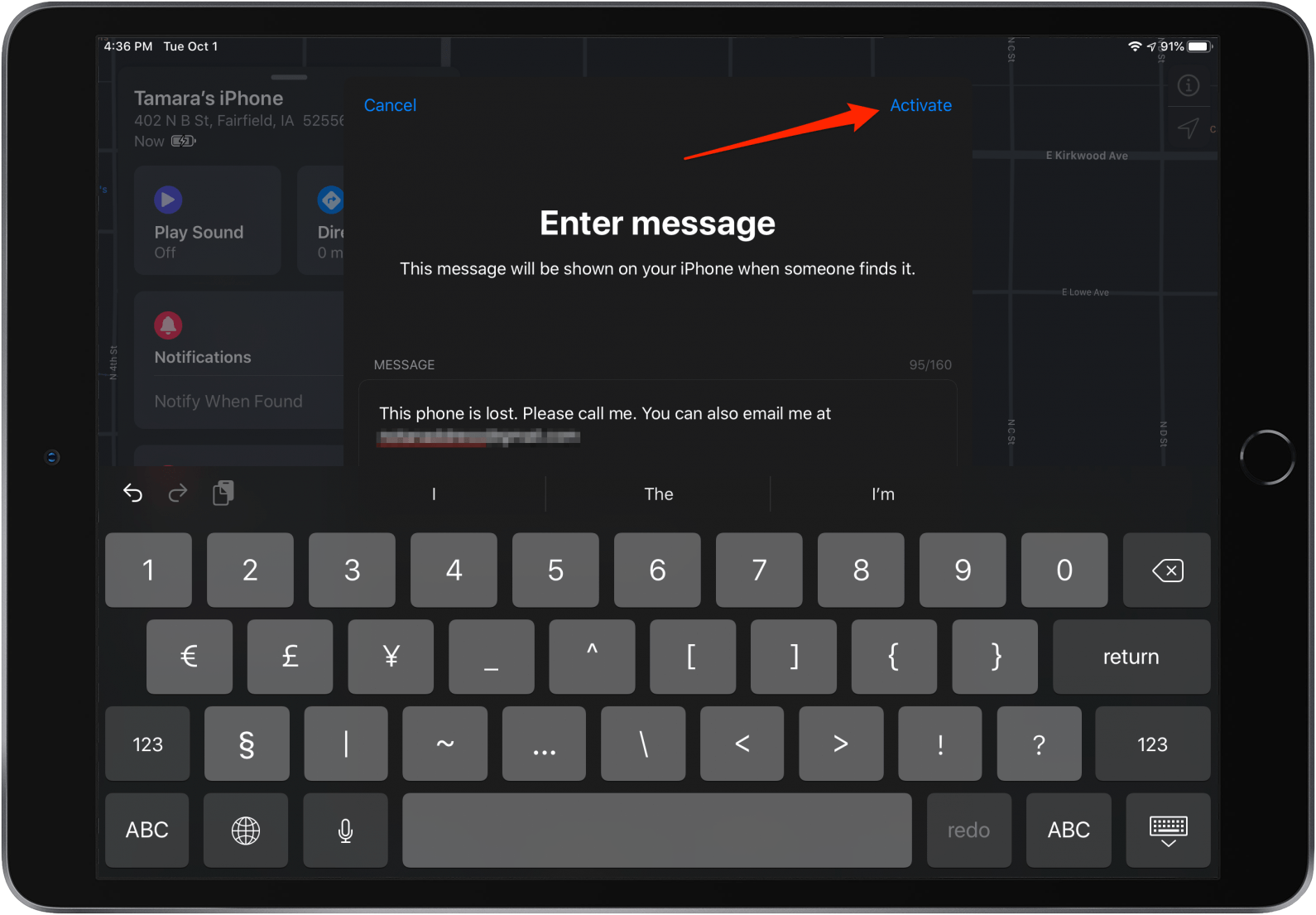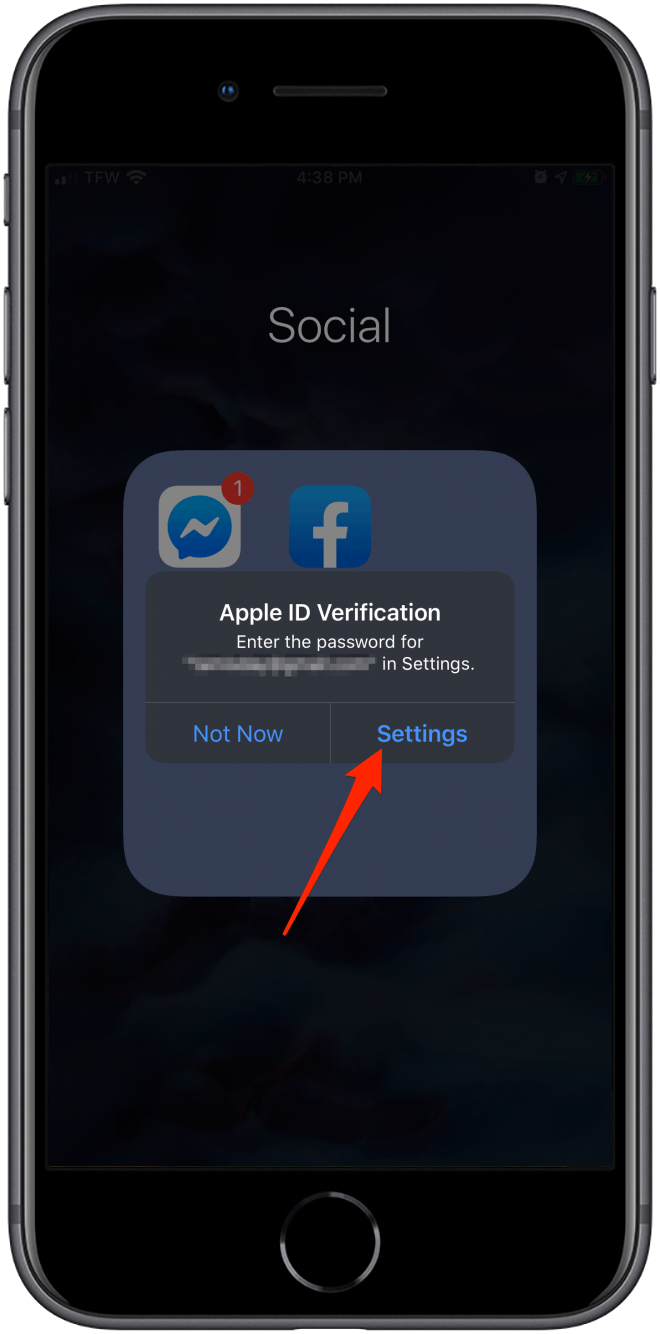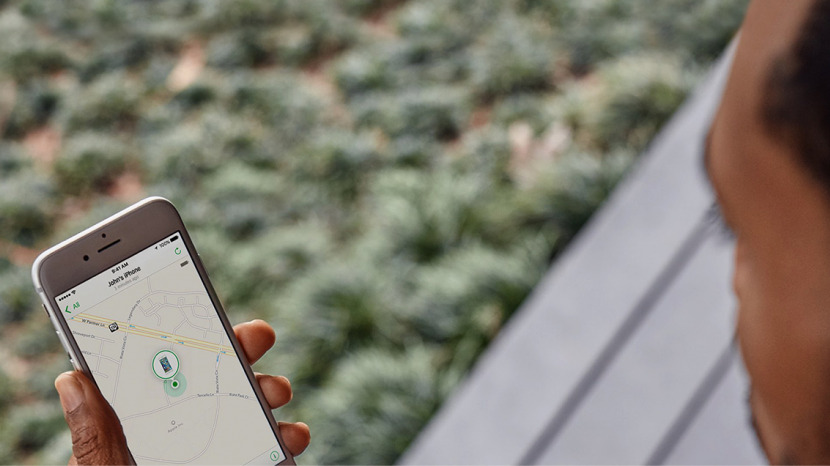
If you need to find and track a lost iPhone, using the Find My app to locate your iPhone is the easiest method. If you’ve enabled the Find My iPhone feature in the Settings app on your iPhone or iPad, you can use Find My to locate the missing device, even if it’s powered down or the battery’s dead. We’ve already shown you how to turn on Find My iPhone, how to turn off Find My iPhone, and even how to use the Find My app to find your phone if it’s lost in your house. Now, here’s how to find your iPhone when it’s lost, whether it’s offline, dead, or even if you don’t have Find My enabled for the iPhone.
Related: How to Use Find My iPhone to Find iPhones Misplaced in the House
When your iPhone is lost, there’s an understandable tendency to panic. But even if your battery is dead or the Wi-Fi and cellular data are turned off, you can usually still find your iPhone. Apple’s new Bluetooth location feature will help you locate an offline iPhone, as long as the iPhone is powered on. But even if your iPhone battery is dead, finding the device is as simple as tracking the last known location. We’ll use iCloud and the Find My app to get that precious iPhone or iPad you’ve lost back into your hands—dead or alive. We’ll also cover how to enable Lost Mode for your iPhone remotely and various options you have when finding your iPhone. Here’s how to find your iPhone even if the battery is dead or out of range.
If you suspect your iPhone has been stolen, contact local authorities; do not attempt to recover it yourself.
How to Set Up the Find My (Formerly Find My iPhone) App
Having Find My iPhone enabled is only part of making sure even a dead iPhone can be found with iCloud’s location tracking. With Offline Finding enabled in Settings in iOS 13, you can find your iPhone even if it’s dead or powered down. With Send Last Location turned on, you’ll be able to see where your iPhone was right before the battery died, so there are lots of ways to locate your missing device as long as your Find My options are fully enabled. To do this:
- Open the Settings app.
- Tap your name at the top.
- Select Find My.


- Toggle on Share My Location if you want certain friends or family members to be able to see your iPhone’s location.
- Select Find My iPhone.


- Toggle on Find My iPhone.
- Tap OK.


- Toggle on Enable Offline Finding.
- Toggle on Send Last Location.

How to Find Your iPhone (Even If It’s Dead or Offline) with Your iPad
You’ll be using the Find My app on the iPad to locate your iPhone. If your iPhone is dead, you’ll be directed to the last place your iPhone was located before the battery died. If your iPhone is offline but not dead, then the Find My app will locate the iPhone’s current position using nearby Apple devices. To find your lost iPhone on an iPad or a friend’s iPhone (even if it’s dead):
- Open the Find My app on the iPad.
- Tap the Devices tab.
- A map will pop up with featuring your Find My enabled devices.


- If your iPhone is turned off, it will appear on the map and sidebar as an iPhone with a blank screen
- If your iPhone is turned on, it will appear on the map and sidebar as an iPhone with an active Home screen.
- Select your iPhone from the list of devices.
- Tap Directions to get driving or walking directions to your iPhones’ general location.
- If the iPhone is offline, but not dead, you can tap Play Sound to help you locate your iPhone.


- If the iPhone is dead, you can toggle on Notify When Found to send notifications and a location update to your iPad the next time your iPhone is turned on.

How to Find Your iPhone with Someone Else’s Device
Your friends and family can help you find your lost iPhone by allowing you to log into your device on their iPhone. When using a different iPhone tied to someone else’s Apple ID, don’t sign out from their ID in Settings; use the Me tab in the Find My app to log in remotely. Here’s how to use someone else’s Apple Device to find your lost iPhone.
- Open the Find My app on your friend’s iPhone.
- Select the Me tab.
- Tap Help A Friend.


- You will be asked to log into iCloud. If prompted to log in using Touch or Face ID, select Use Different Apple ID.
- Log in using your iCloud ID and password.
- When prompted to save your password, select Not Now.


- You can now follow the steps in the previous section to locate your missing iPhone.
- When you’re finished, tap your name on the top right of your friend’s iPhone in their Find My app.
- Select Sign Out.


How to Find Your iPhone (Even If It’s Dead or Offline) on a Computer
I imagine most people will end up looking for their lost and potentially dead iPhone on the computer. While the app has been renamed on the iPad and iPhone, it’s still called Find My iPhone when you log on to iCloud.com using your PC or Mac. On a Mac it will be called Find My and you will use it as you would the app on your iPhone or iPad. If you need to track your iPhone using iCloud.com’s Find My iPhone app from a laptop or desktop web browser, here’s how:
- Open a browser and go to icloud.com or click on the Find My app.
- Sign in using your Apple ID and password if using iCloud.com.
- Click the Find iPhone app icon.

- Select All Devices at the top and choose your missing iPhone.

- The map will display where your lost iPhone is located. Go find it!
How to Enable Lost Mode & What That Means
When you use Find My to locate your lost iPhone, you’ll see an option called Mark as Lost. When enabled, Mark As Lost will remotely lock your device and display a custom message with a phone number where you can be reached. Your Apple Pay will be disabled, as well as most notifications, although your phone will still be able to receive calls and Face Time messages with Mark As Lost enabled. This mode turns on your location services remotely, so that you can locate your device in the Find My app.
Mark As Lost requires that your iPhone still have battery power to work. If your iPhone is dead, you can still enable Mark As Lost, but the mode will only engage when your iPhone powered back up and connects to the internet or Bluetooth. If you suspect your iPhone still has battery power, I would recommend using Mark As Lost. To do this:
- Open the Find My app on your iPad.
- Select your lost device.
- Under Mark As Lost, select Activate.

- Tap Continue.

- Enter a phone number you can be reached in case someone finds your lost iPhone.
- Tap Next.
- Enter a message to display from the Lock screen.
- Tap Activate.


- Recover your lost iPhone using iCloud or the Find My app to track your phone’s location.
- When found, unlock your device with your passcode.
- Tap Settings when prompted to sign back into your Apple ID on your recovered iPhone.

What If I Haven’t Enabled Find My iPhone? How to Find Your iPhone Using Google Maps
Unfortunately, if you don’t have Find My iPhone enabled, you’ll need to resort to retracing your steps, unless you’ve enabled location history for Google Maps. Location history with Google maps will be able to tell you the last location of your lost iPhone. If you aren’t sure whether or not you’ve enabled location history, visit the link below. If you haven’t, it will give you an option to enable it, which is a good idea in case you lose the phone in the future.
- Head over to www.google.com/maps/timeline.
- Make sure you’re logged into your Google account.
- Select the date your iPhone went missing.
- Check your last location and go get that phone!