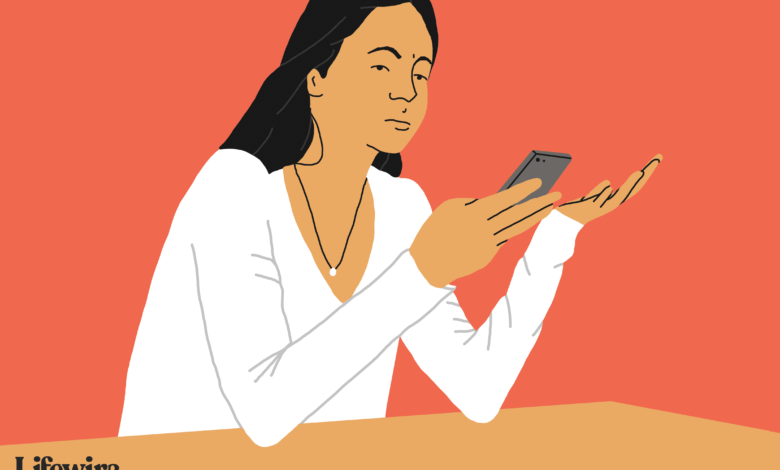
If your iPhone won’t turn on, you may think that you’re going to need to buy a new one. That could be true if the problem is bad enough, but there are lots of ways to try to fix your iPhone before deciding it’s dead. If your iPhone won’t turn on, try these six tips to bring it back to life.
These steps are relevant for all iPhone models.
Contents
Charge Your iPhone Battery
It may sound obvious, but make sure your iPhone’s battery is charged. To test this, plug your iPhone into a wall charger or into your computer. Let it charge for 15-30 minutes. It may turn on automatically. You may also need to hold down the on/off button to turn it on.
If you suspect your phone ran out of battery but recharging doesn’t work, it’s possible that your charger or cable is defective. Try using another cable to double-check. (P.S. In case you haven’t heard, you can now get wireless charging for the iPhone if you have an iPhone 8 or newer.)
Restart iPhone
If charging the battery didn’t turn your iPhone on, the next thing you should try is to restart the phone. To do this, hold down the on/off button at the top right corner or the right side of the phone for a few seconds. If the phone is off, it should turn on. If it’s on, you may see the slider offering to turn it off.
If the phone was off, let it turn on. If it was on, restarting it by turning it off and then turning it back on is probably a good idea.
Hard Reset the iPhone
Try a hard reset if the standard restart didn’t do the trick. A hard reset is a restart that clears more of the device’s memory (but not its storage. You won’t lose data) for a more comprehensive reset. To perform a hard reset:
Restore iPhone to Factory Settings
Sometimes your best bet is restoring your iPhone to its factory settings. This erases all the data and settings on your phone (hopefully you synced it recently and backed up your data). While that may seem extreme, it can solve a lot of problems. Normally, you’d restore an iPhone using iTunes, but if your iPhone won’t turn on, try this:
-
Connect your iPhone to a computer with a cable and open iTunes. You should see the iPhone icon in the upper left area of the iTunes window.
-
If you don’t see your iPhone in iTunes, it in recovery mode by doing this:.
- On an iPhone 8 or later: Press and quickly release the Volume Up button. Press and quickly release the Volume Down button. Then, press and hold the Side button until you see the recovery-mode screen.
- If you have an iPhone 7 or iPhone 7 Plus: Press and hold the Side and Volume Down buttons at the same time. Keep holding them until you see the recovery-mode screen.
- For an iPhone 6s and earlier, iPad, or iPod touch: Press and hold both the Home and the Top (or Side) buttons at the same time. Keep holding them until you see the recovery-mode screen.
-
Once your iPhone is in recovery mode, click the device icon in iTunes.
-
Next, click on the Restore iPhone… button.
-
You’ll be asked if you want to back up your iPhone. This is a really good idea since you’re about to wipe it clean. If you are SURE you have a recent backup, you can skip this step (though we don’t recommend it).
-
A confirmation window will make sure you want to restore your iPhone. Click Restore if you’re ready, and wait for the iPhone to restart after several minutes.
-
Now your iPhone should be as clean and new as it was the day you got it. You can either leave it as a new phone or restore it from the backup you just did.
In some cases, you may run into a problem when restoring your iPhone that prevents you from completing the process. If you encounter this problem, learn how to solve it in How to Fix iPhone Error 4013.
Put iPhone Into DFU Mode
In some situations, your iPhone may not turn on because it won’t boot up or gets stuck at the Apple logo during startup. This can happen after jailbreaking or when you try to install an iOS update and it fails. If you’re facing this problem, put your phone into DFU mode this way:
-
Make sure iTunes is running and that you’ve powered off your iPhone. Plug your iPhone into your computer.
-
Hold down the on/off button for 3 seconds, then let it go.
-
Quick-press the Volume Up button, quick-press the Volume Down button, hold down the Side button until the screen goes black. Without releasing the Side button, hold down the Volume Down button for several seconds. Release the Side button while keeping the Volume Down button pressed for several more seconds. Open iTunes and follow the instructions.
*Press and hold down the volume down button on the left side of your iPhone while still holding down the On/Off button for about 10 seconds*
For iPhone 6 and earlier, hold down the on/off button and Home button together for about 10 seconds.
-
Release the on/off button, but keep holding the volume down button (on iPhone 6 or earlier, hold Home down) for about 5 seconds.
If you see the “plug into iTunes” message, you’ve held the buttons down for too long. Start again.
-
If the screen stays black and nothing appears, you’re in DFU Mode. Follow the onscreen instructions in iTunes.
Don’t have enough room to update your iPhone? Check out our article for a few tips to help you get the job done.
Reset iPhone Proximity Sensor
Another rare situation that causes your iPhone not to turn on is a malfunction in the proximity sensor that dims iPhone’s screen when you hold it up to your face. This causes the screen to stay dark even when the phone is on and not near your face. To reset your iPhone’s proximity sensor:
-
Perform a Hard Reset on your iPhone using the instructions from earlier in this article.
-
When your phone restarts, the screen should be working.
-
Tap the Settings app.
-
Tap General.
-
Tap Reset.
-
Tap Reset All Settings. This erases all your preferences and settings on the iPhone, but won’t delete your data.
If Your iPhone Still Won’t Turn On
If your iPhone won’t turn on after all of these steps, the problem is probably too serious to fix on your own. You need to contact Apple to set up an appointment at the Genius Bar. In that appointment, the Genius will either fix your issue or let you know what it costs to fix. Check the status of your iPhone’s warranty before the appointment, since that could save you money on repairs.


