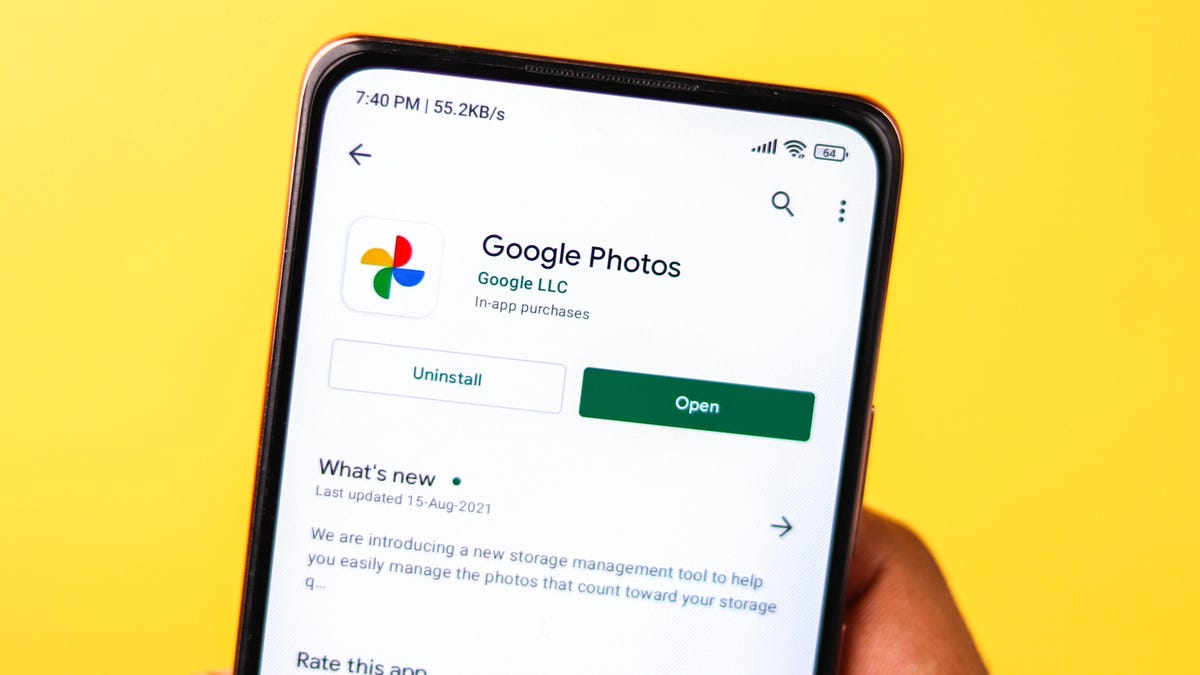(max-width: 25em) calc(100vw – 32px),
(max-width: 37.31em) calc(100vw – 32px),
(min-width: 37.37em) and (max-width: 49.94em) calc(100vw – 32px),
(min-width: 50em) and (max-width: 63.69em) 800px,
(min-width: 63.75em) and (max-width: 85.19em) calc(66.5vw – 32px),
800px
” draggable=”auto” data-chomp-id=”741e91cd1f3e855b8088b89678a2e860″ data-format=”jpg” data-alt=”Image for article titled How to Lock Up Your Photos and Videos in Google Photos” data-anim-src=””>
For one reason or another, we all have photos and videos that we don’t want just anyone looking at, and we’ve all experienced that small jolt of panic when showing someone one picture, and they start scrolling to their heart’s content. If you use Google Photos, you no longer need to worry, as you can move your sensitive photos and videos to a Locked Folder with ease.
Google Photos’ Locked Folder is now available on various Android devices
Locking photos and videos was originally a Pixel-exclusive feature for Google Photos. However, Google promised that it would arrive on other Android devices and iOS by the end of the year. While iPhones still don’t seem to have the feature, Android Police discovered that some Androids other than Pixel devices are able to use it.
First, a note on how it works: When you move photos and videos to your Google Photos Locked Folder, it does a few things. First, it obviously hides that media from your general photo library; second, it stops that media from being backed up to the cloud, which adds another layer of privacy to the images. It puts that media at risk; if you delete the Google Photos app or otherwise erase your phone, everything in Locked Photo is also deleted.
How to lock photos and videos in Google Photos
Once the feature hits your Google Photos app, all you need to do to use it is open a picture or video you want to lock. Swipe up on the image, or tap the three dots in the top-right, then scroll through the expanded options and tap “Move to Locked Folder.”
If this is your first time using the feature, Google Photos will show you a splash screen detailing what the feature is really all about. If you’re happy with all of the aforementioned features, go ahead and tap “Set up.” Now, authenticate yourself using the authentication method you use on the lock screen. For example, if you use face unlock, scan your face to continue. You can also tap “Use PIN” to enter your passcode instead. Tap “Confirm” when prompted.
All that’s left to do is tap “Move,” and Google Photos will ship that photo out of your library, and into the Locked Folder.
How to access media in the locked folder
The locked folder is hidden away a bit. To find it, tap “Library,” then “Utilities.” Scroll down, then tap “Locked Folder.” Authenticate yourself, then tap “Confirm.” Here, you can browse your photos and videos like you would in any other folder—and you also have the option to move an item out of the locked folder.