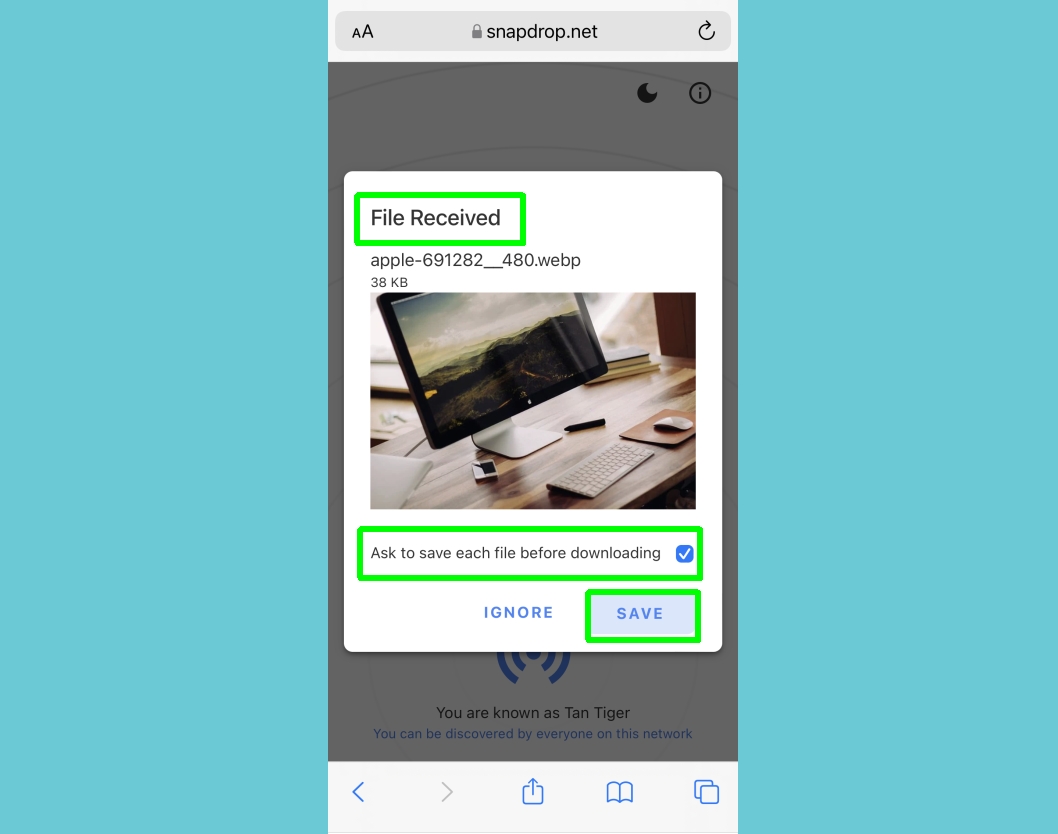Want to know how to share files between Android and iPhone? As most Apple users know, AirDrop is an amazing feature that lets you use Bluetooth to quickly send files and photos between iPhones, iPads and Macs.
Unfortunately, that’s where the easy part stops: you can’t use AirDrop to share from Apple devices to Android, for instance, or use the feature to send things the other way.
Instead, you can use a free third-party service called Snapdrop, which works with desktop and mobile browers including Chrome, Firefox, Opera and Safari (there is also a Snapdrop app for Android). Once you’re on the website, it lets you speedily share files, images and videos between any device —even Windows and Linux computers — without you even needing to sign in.
One of the great things about Snapdrop is that it isn’t bogged down by unnecessary features. There’s an option to activate a dark mode, but otherwise it’s all about moving those files from one device to another.
Here, we’re going to concentrate on sharing between Android and iPhone. For this, you’ll need to use Safari on the Apple device and be running at least iOS 13.
1. First, grab the Android device containing the files you want to share. Make sure you connect it to a Wi-Fi network and launch a mobile web browser such as Chrome. Now go to https://snapdrop.net.
2. As soon as the Snapdrop website loads, note the name assigned to your device.
In our case, our Android device has been named Rose Slug. Snapdrop’s assigned names simply allow you to identify the devices that you will be sharing files between.
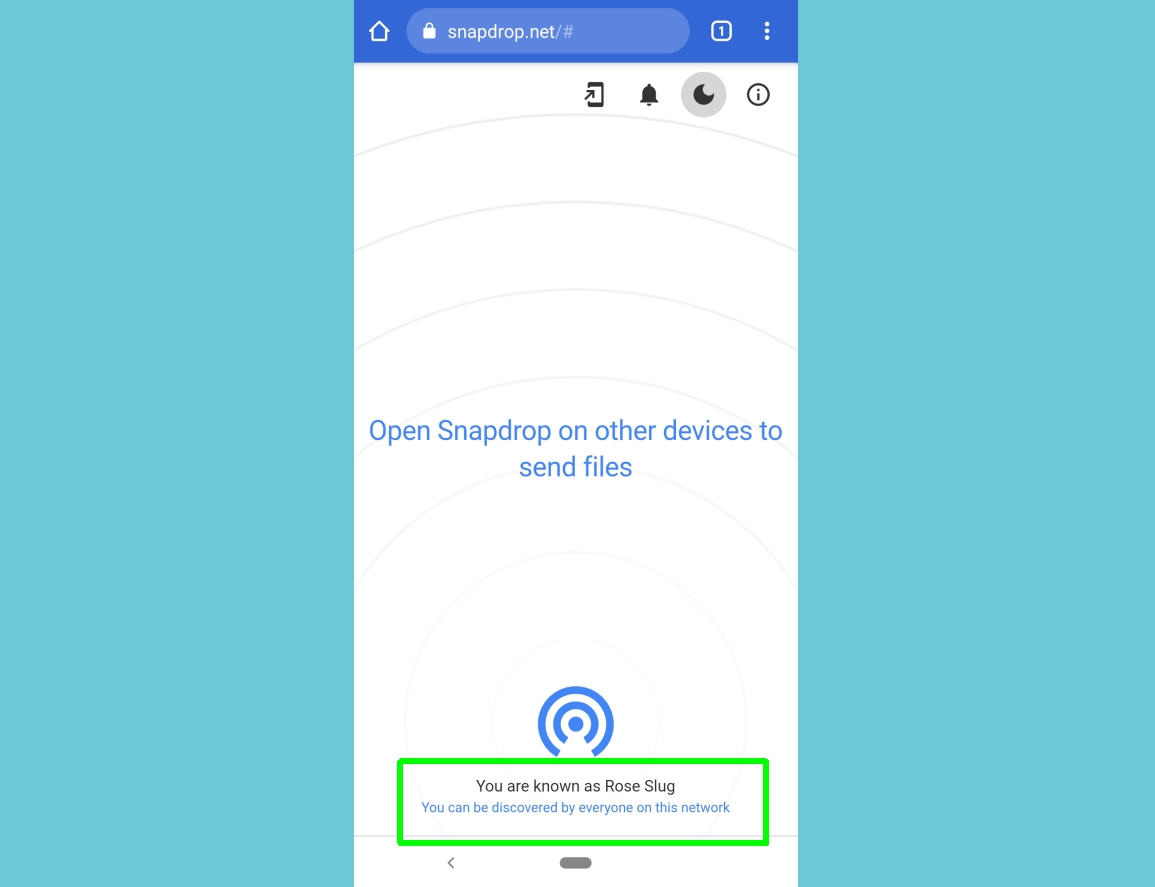
3. Grab the iPhone that you want to use to receive a file. Ensure you connect the device to the same Wi-Fi network.
Again, launch a mobile browser such as Safari and go to https://snapdrop.net. This device will also be assigned a name – our iPhone has been called Tan Tiger.
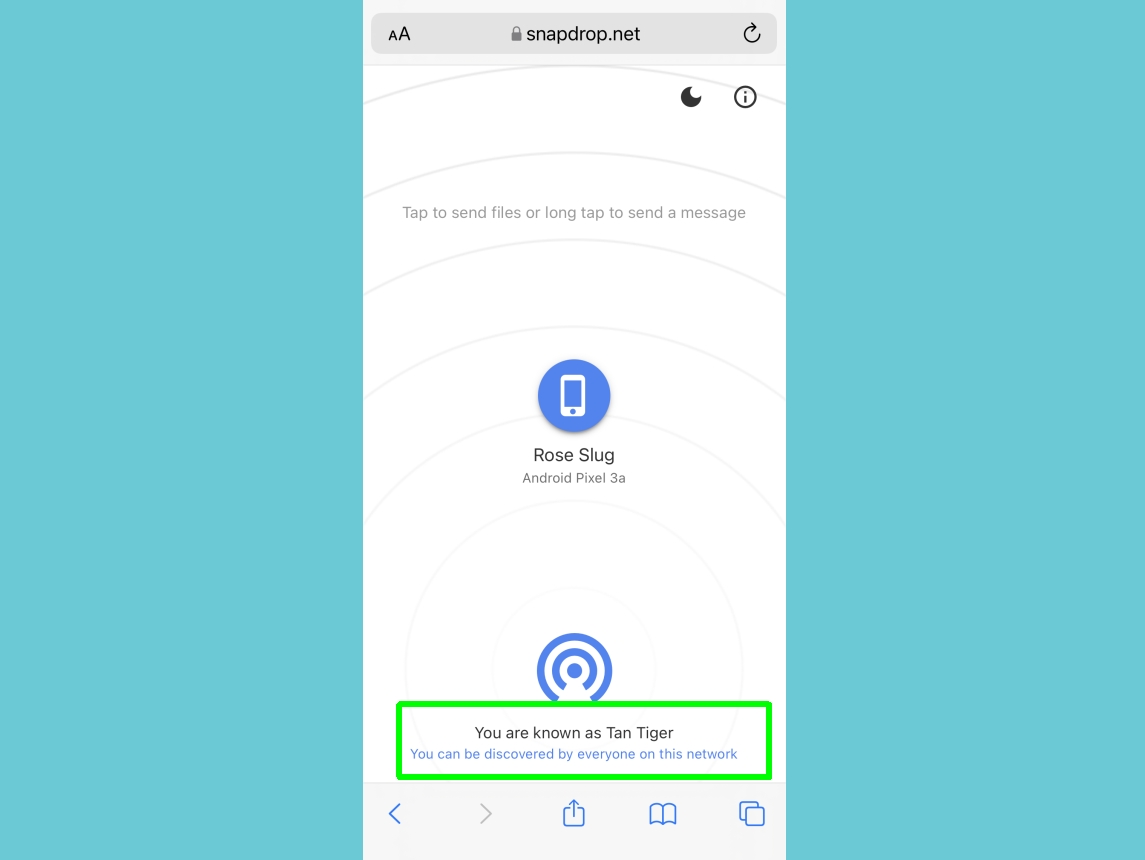
4. Now it’s time to share a file. Each device should be displaying the name of the other device, indicating that a connection has been made.
On the device containing the file, tap the name of the device that you want to share a file with. So on our Android phone, we are tapping Tan Tiger.
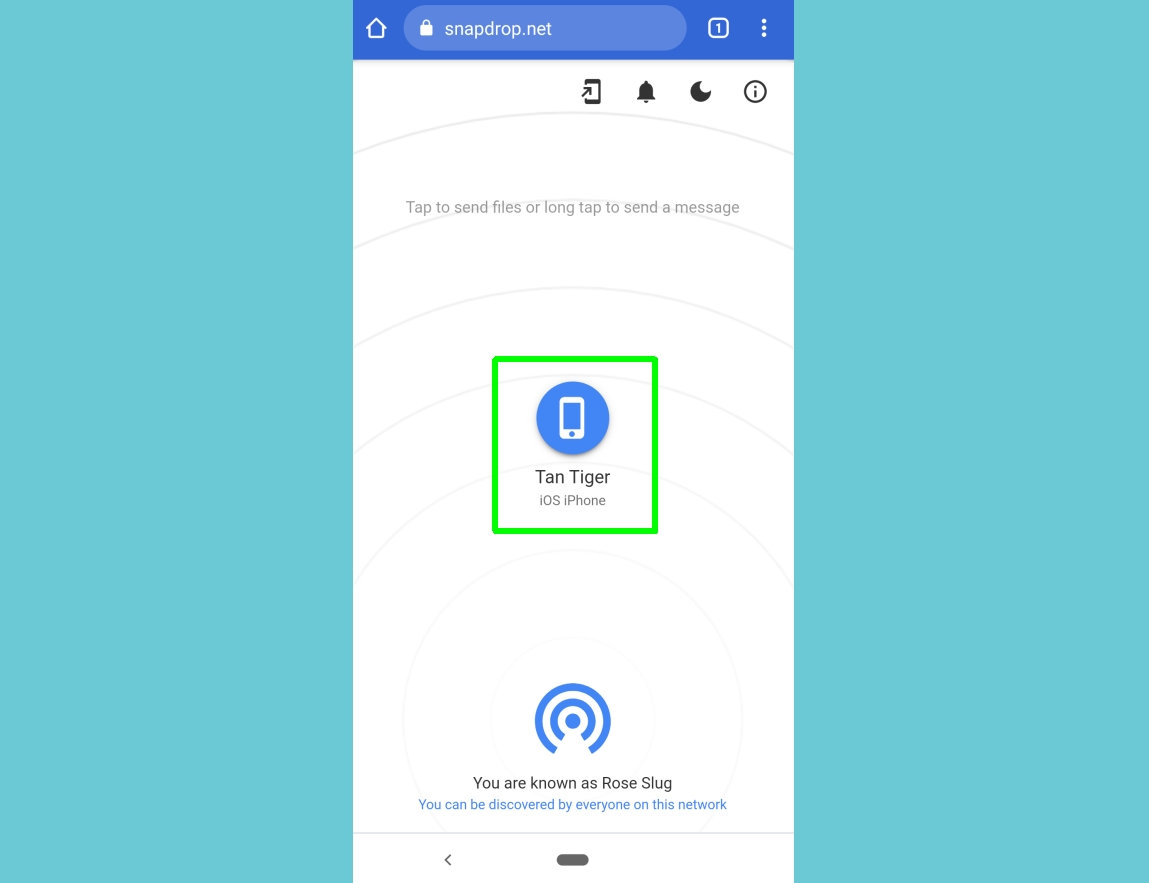
5. You will now see a few options. Depending on the device you are using to send files from, you will note some slight differences here. But in general, you can browse saved files or else capture a new photo or video.
On Android, tap Files to browse your device then look for and select the file you want to share. Otherwise, tap Camera to take a photo or tap “Camera Video” to record a video – tap the blue tick to confirm you’re happy with the image or video.
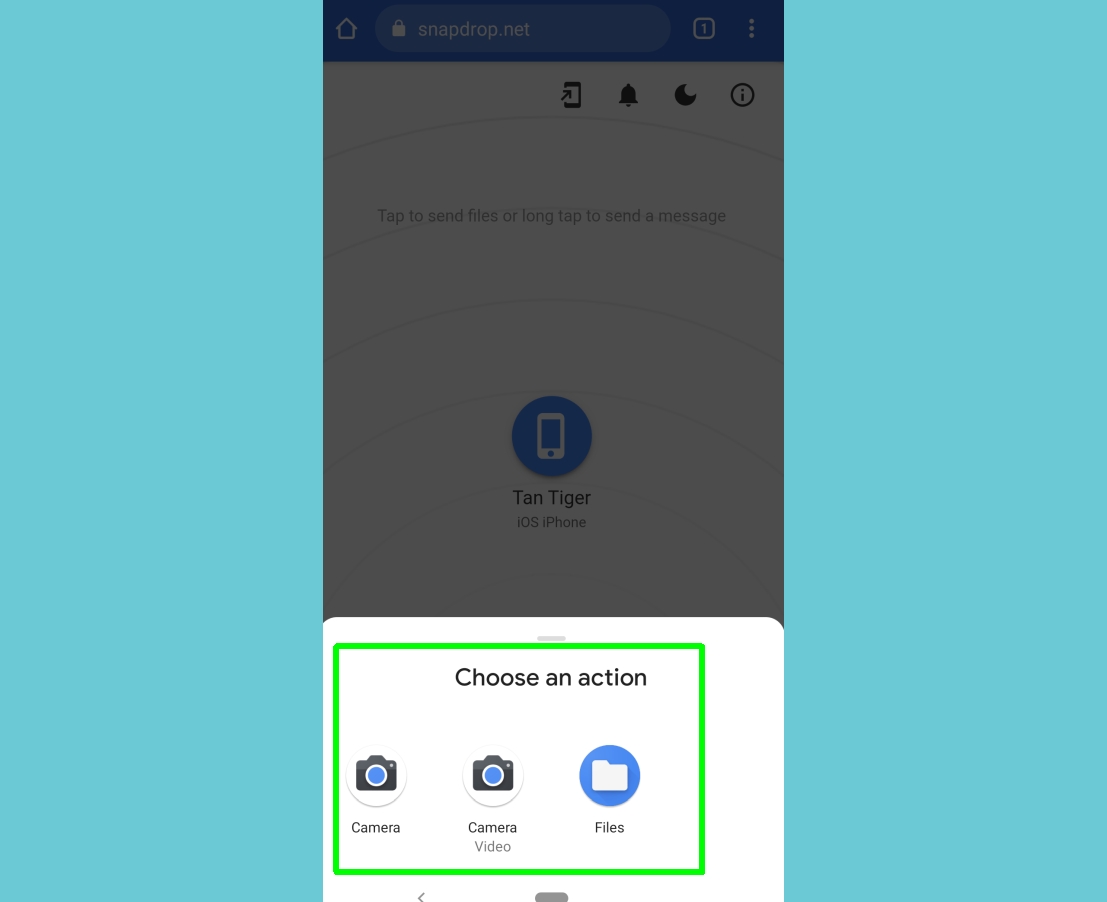
6. On iPhone, tap Choose Files to browse your device then look for and select the file you want to share. Tap “Take Photo or Video” to capture a new image or video and tap “Use Photo.”
The iPhone version of Snapdrop also has an option to tap “Photo Library” to quickly browse your saved images. Choose an image to send and tap Add.
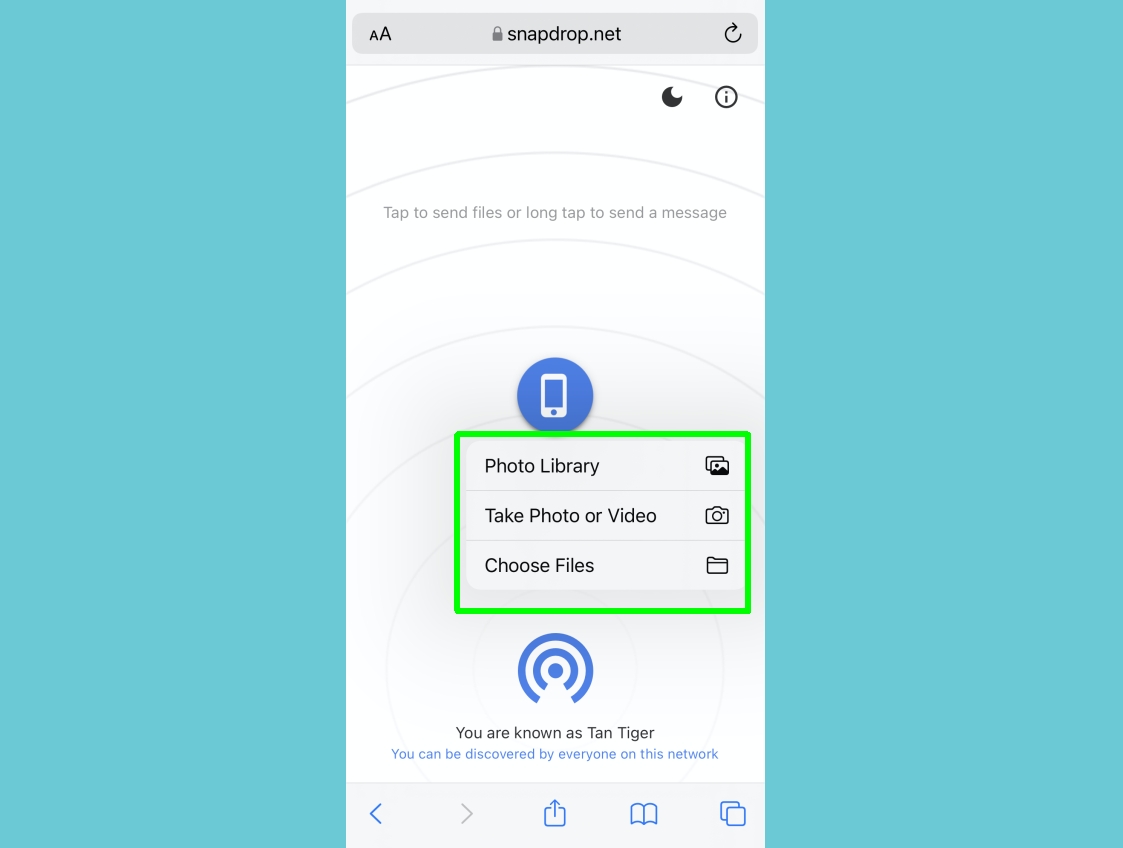
7. In an instant, the file you have chosen (or the photo or video you have just taken) will be sent to the other device. You can now tap Save to download it. Tap Ignore if you have made a mistake.
To avoid this step and have a file download immediately, untick the box next to “Ask to save each file before downloading.”