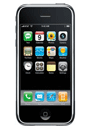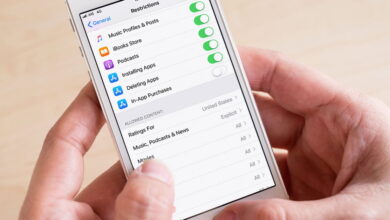This holiday season, many of us will get new phones, and some of us might even jump operating systems in the process, making the rare leap from Apple to Android (or the other way around) in the search for a more fulfilling mobile experience. If you recently (or plan to) move from iOS to Android, or from an Android device to an iPhone, you might find these tips useful on your journey.
In many ways, iOS and Android are mirrors of one another. Both OSs include stock apps for messaging, mail, notes, etc.; use many of the same third-party apps; and come with a smart assistant, whether that be Siri or Google Assistant. At the end of the day, a smartphones is a smartphone is a smartphone, and iOS and Android behave more similarly than we give them credit for. Of course, the little differences can throw you for a loop.
This article isn’t a complete walkthrough of switching from iOS to Android or the reverse; rather, I want to point to some common uses for each platform, and explain how those areas are going to change (or not change) when you switch. Hopefully, this guide makes your transition between OSs a little easier.
Contents
Messaging is either simpler, or way more complicated
If you’re switching from iPhone to Android, and you have a lot of iPhone friends, your messaging life is about to get messy: All those blue iMessage bubbles are going to disappear, and you will become one of the dreaded green bubbles that wrecks all the group chats.
G/O Media may get a commission

Save 10%
Trade Coffee Gifts
Mmm, coffee
You can order subscriptions as small as two bags per month and as large as 24, which is ludicrous, but nice to know that it’s an option.
That said, if you have other Android friends, you might be able to take advantage of RCS. RCS is essentially the next generation of SMS; it includes modern messaging features like encryption, wifi, and read receipts, no separate or third-party app required. That said, at this time, the most reliable way to use RCS is to go through Google’s Messages app. If you have a Pixel, this app is already the default. However, if you have another Android device, you might have to download the app first.
For your iPhone friends, hopefully, you can agree on a third-party chat app everyone can agree on. Of course, you can stick to SMS—it’s limiting, but fine for one-on-one chats. Group chats are going to get more complicated, though, since images and videos are super compressed via SMS, and you’ll be seeing a lot of iMessage reactions written out in long-form.
In the past, Android’s notifications were simply better than those on the iPhone. Apple had a reputation for clunky notification UI that made keeping track of important notes more difficult than it should’ve been.
In 2021, however, Apple has caught up a bunch. Notifications are more intelligently grouped, customization options are more robust, and, overall, everything is a lot cleaner.
Still, many prefer Android’s way of going about notifications. Besides offering a clean, logical, and easy-to-manage system, Android still provides unique notifications features iOS simply can’t match. Take chat bubbles, for example, which lets you turn chat notifications into fun and convenient “bubbles” on your display, provided your app supports it.
While Android used its iconic buttons for most of its existence, recent versions have transitioned to gesture-based controls. These controls aren’t exactly like the ones you find on iOS, but they are similar. If you’re picking up a new Android device after using an iPhone, you’ll still find the same general gestures:
- Swipe up to go home
- Swipe up and hold for the app switcher
- Swipe along the bottom to switch apps individually
Of course, if you’re switching over from an iPhone with a Home button, these gestures might be confusing to you. If you aren’t a huge fan, you don’t have to use the gestures—because, as I explain below…
While gestures are an option on Android, you don’t have to use them. Instead, you can switch back to Android’s classic three buttons, which will appear along the bottom of the screen.
The setup might not be the same on every phone, but you’ll likely find these options under “System navigation.” On my Pixel 4, that’s Settings > Gestures > System navigation. Here, if you choose “3-button navigation,” you’ll bring back the buttons.
For the uninitiated:
- Back button (triangle): this button is contextual; it most often lets you skip back through pages in an app, but it also lets you go backwards in other ways, such as through your web history in Chome.
- Home button (circle): this button lets you go back home, but it also activates Google Assistant with a long-press.
- App switcher button (square): this button lets you switch apps; you can quickly return to the last used app with a double-press.
You can also bring back a software-based button on iOS in much the same way; it won’t do everything the old, clicky button did (no Touch ID, naturally), but it will do most of it. It’s actually an iOS Accessibility option, but it’s useful for anyone who misses the way their phone’s button used to work—whether they are switching from Android or an older iPhone with a physical button. Find the option under Settings > Accessibility > AssistiveTouch. Turn the AssistiveTouch option to on and the button will appear onscreen; you can move it around as you like.
Android lets you move apps anywhere
On iOS, Apple forces you to design your Home Screen to fit its guidelines. Sure, iOS has widgets now, but widgets and icons alike follow the same layout: left to right, starting from the top-left corner down. You can hack it if you’re ambitious, but for simplicity’s sake, you’re locked into this grid.
On Android, no such grid exists. When you switch, you’re free to put your apps wherever you want. Fill up a couple rows of apps on the bottom of the phone to keep them within easy reach, or spread them as you like across the Home Screen. The system even gives you a guide as you move an app so you know exactly where it can go.
Android’s App Drawer is iOS’ App Library
On Android, most users are familiar with the app drawer; swipe up from the Home Screen, and you’ll see all of the apps on your phone sorted conveniently. If you’re switching to iPhone, you won’t find your apps by swiping up; rather, you’ll need to swipe left all the way to the App Library. This feature groups apps into various categories, but that’s not all; swipe down, and you’ll find an alphabetical list of your apps, just like the Android app drawer.
There’s no arguing Apple’s system is as convenient as Android’s. Having the App Library available from one swipe on the Home Screen would be the ideal option. However, it’s useful for Android users to know they don’t have to give up this type of app sorting entirely when they move platforms. What I like to do on iOS is only keep one home page of the apps I use most; then all it takes is one swipe left, and I have access to my App Library for any other apps.
Default apps are now a thing on iOS (sort of)
In the past, having default apps was a winning feature for Android. Apple wouldn’t let you change your default mail app or web browser, for instance, while Android made it easy.
Recently, however, things have gotten better on iOS. If you’re switching from Android, you should be right at home changing your default mail app and web browser to whatever you want. In addition, you can tell Siri to play your music through a particular app; while not a perfect solution, it will teach iOS that you’d like the default player to be, say, Spotify, rather than Apple Music.
In-app settings vs. general settings
Both iOS and Android have a general “Settings” app. However, on Android, many apps keep most of their key settings in-app, meaning you won’t leave the app to change those options.
On iOS, however, these settings are often split between the app itself and the Settings app. How many options appear in-app versus the Settings app varies from app to app, which makes it a bit of an inconsistent experience. It’s definitely an area where Android excels, although it doesn’t make a big difference in your day-to-day usage.
All iPhones come with the same software; not Android
One thing to remember is that with Apple, the same company makes the hardware and the underlying software. That’s not usually the case with Android. Google makes Android OS, but leaves the rest up to the maker of any particular smartphone how exactly it will function. Samsung devices use One UI, while OnePlus uses OxygenOS, for example.
These “skins,” as they’re called, mean that while all Android devices are inherently similar, there are many variations and differences that make for a less than uniform experience between devices. While iPhones differ depending on their specific features, iOS is iOS, and you’ll find virtually the same experience no matter which iPhone you pick up.
App Store, Play Store, and sideloading
On both platforms, you download apps through an official store. On iOS, that’s the App Store, while on Android, it’s the Play Store (you might find smartphone specific stores as well, such as Samsung’s Galaxy Store). Easy enough.
However, on Android, you aren’t limited to the Play Store. You can download any app you want from the internet and put it on your device, in a process known as sideloading. This practice opens up a whole world of apps on Android that simply doesn’t exist on iOS.
That said, there’s a reason Apple blocks sideloading on its platform: It can be a risky business. You may unknowingly download an app that ends up infecting your device with malware. That’s why it’s highly recommended you only sideload apps from trusted outlets, like APK Mirror, and always be cautious about the data an app asks of you.
How is the switch going for you?
There is so much more to say here. As such, we’d love to hear about your personal experiences: have you ever made the switch from iPhone to Android, or vice versa? What were the differences and how did you adjust to them? Let us know!