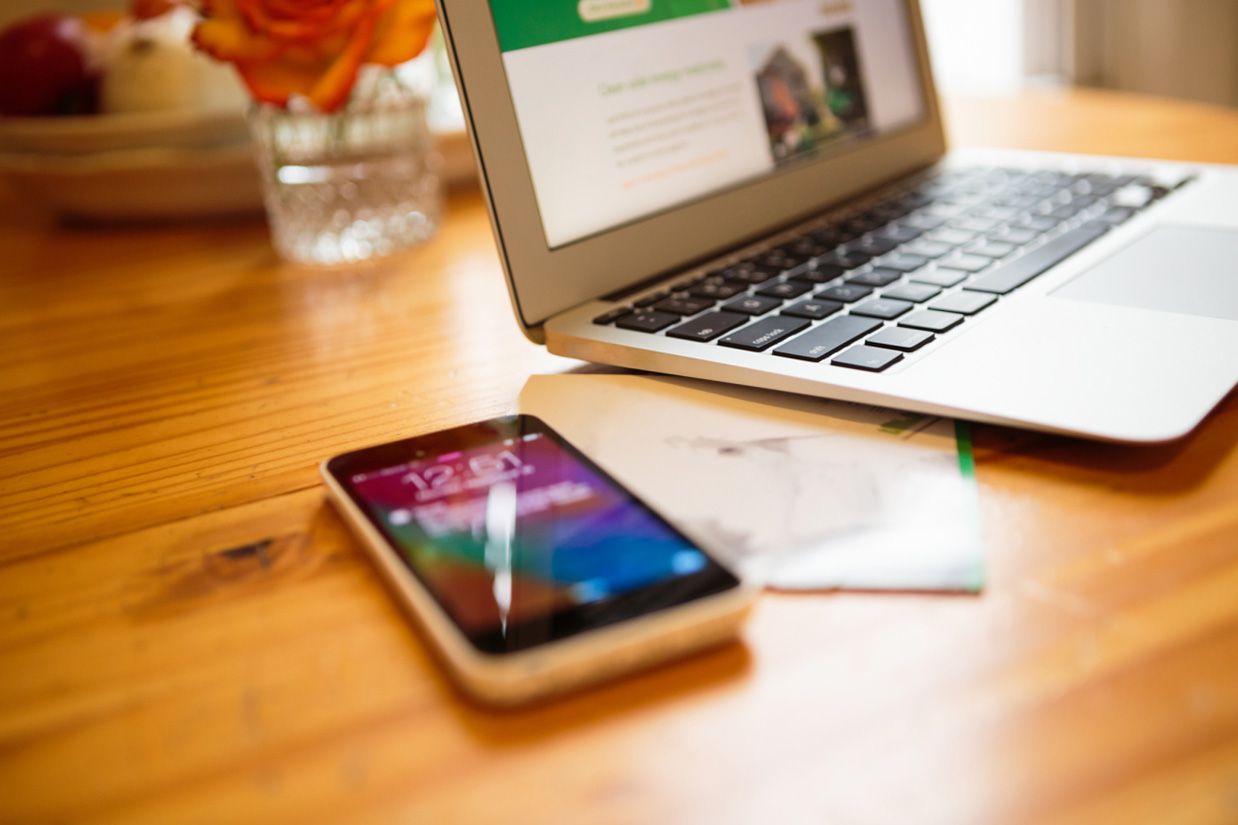While lots of people these days use their iPhones without ever syncing with their computers, many still use iTunes to transfer files back and forth. Sync songs, playlists, albums, movies, TV shows, audiobooks, books, and podcasts between your computer and iPhone using iTunes.
Syncing isn’t just for transferring data, either. It’s also a good way to back up your iPhone. Although Apple encourages you to use iCloud to back up your personal data, you may also want to back up your iPhone by syncing it to your computer.
While iTunes used support syncing apps and ringtones, those features have been removed in recent versions and are now handled exclusively on the iPhone.
Contents
The Summary Screen
The first step to syncing your iPhone to your computer is simple: Plug the cable that came with the iPhone into a USB port on your computer and into the Lightning port on the bottom of the iPhone. (You can also sync over Wi-Fi if you prefer.)
Launch iTunes. Click the iPhone icon in the upper-left corner of the window to open the Summary screen. This screen offers a basic overview and option information about your iPhone. The information is presented in three sections: iPhone, Backups, and Options.
iPhone Section
The first section of the Summary screen lists your iPhone’s total storage capacity, phone number, serial number, and the version of the iOS the phone is running. The first Summary section contains two buttons:
- Check for Update verifies you have the latest version of the iOS. If not, you can update it here.
- Restore iPhone lets you return your iPhone to factory settings. This procedure erases all your personal data from the iPhone and is recommended before you sell or give away your phone. Restoring the iPhone is also an advanced troubleshooting option for solving problems with your device.
Backups Section
This section controls your backup preferences.
In the area titled Automatically Back Up, choose where your iPhone will back up its contents: iCloud or your computer. You can back up to both, but not at the same time.
- iCloud: Check this box to use iCloud to back up your most important data.
- This computer: Check this box to make a full backup of your data on your computer.
- Encrypt iPhone backup: This option password-protects the backups on your computer. This feature is optional but recommended if you share your computer.
This section contains two buttons: Back Up Now and Restore Backup:
- Back Up Now: This tool backs up your iPhone to your chosen location immediately.
- Restore Backup: Use this tool to replace what’s on your iPhone with a saved backup.
Options Section
The options section contains a list of configuration settings. The first three are important to most users. The others are used less frequently.
- Automatically sync when this iPhone is connected: Ensures that iTunes launches and syncs the phone whenever you connect it to the computer. Consider unchecking this if you connect your iPhone to more than one computer.
- Sync with this iPhone over Wi-Fi: When this item is enabled and your iPhone is on the same Wi-Fi network as your computer, it syncs automatically — no more cables!
- Sync only checked songs and videos: Useful if your iTunes library is bigger than your iPhone’s capacity.
- Prefer standard definition videos: Designed to conserve storage space. This option ensures that, if you have both HD and standard-definition versions of a video, the smaller, standard-definition version is synced.
- Convert higher bit rate songs to 128 kbps AAC: Converts songs to the AAC format during syncing. This option helps conserve space if your songs are encoded in other formats or at higher bit rates, which results in larger files.
- Manually manage music and videos: Disables automated syncing. Instead, you must manually add and remove all content on your iPhone. Not recommended unless you have a specific reason.
- Reset Warnings: If you previously dismissed alerts or warnings on your iPhone, see them again by clicking this button.
- Configure Accessibility: Turns on accessibility options for people with hearing or visual impairments.
At the bottom of the Summary screen is a bar that displays your phone’s capacity and how much space each type of data takes up on your iPhone. Hover over a section of the bar to see additional information about each category.
If you make changes to the Summary screen, click Apply at the bottom of the screen. Click Sync to update your iPhone based on the new settings.
Syncing Music to iPhone
Select the Music tab in the left panel of iTunes. Click Sync Music at the top of the iTunes screen to sync music to your iPhone (If you use iCloud Music Library with Apple Music, this feature will not be available).
- Click the button next to Entire Music Library to sync all your iTunes music to your iPhone. This procedure only works if your phone’s storage is bigger than your library. If it isn’t, you’ll get some of your music but not all of it.
- Click the button next to Selected playlists, artists, albums, and genres to specify which music is downloaded to your iPhone. Sync playlists by checking the boxes in the Playlist section or all music by a given artist by checking the boxes in the Artists section. Sync all music in a particular genre or from a given album by clicking the boxes in the Genres and Albums sections.
Additional options include:
- Include music videos syncs them to your iPhone if you have any.
- Include voice memos syncs voice recordings to or from your iPhone.
- Automatically fill free space with songs fills unused storage on your iPhone with music that you haven’t already synced.
Syncing Movies to iPhone
On the Movies tab, you control the syncing of movies and videos that aren’t TV shows.
Click the box next to Sync Movies to enable syncing of movies to your iPhone. When you activate this feature, select individual movies in the box that appears below. To sync a given movie, click its checkbox.
- Automatically Include: Click this option if you want iTunes to automatically sync movies by default. The menu next to it will allow you to choose your preferences for how many movies to sync.
- Movies: If you don’t choose to automatically sync, the Movies section below lists all movies available for syncing. Check the box next to any that you want to move to your iPhone.
Syncing TV to iPhone
You can sync entire seasons of TV, or individual episodes, on the TV Shows tab.
Click the box next to Sync TV Shows to enable syncing of TV shows to your iPhone. When you click it, all other options become available.
- Automatically include: When checked, you’ll automatically sync shows based on the following criteria: unwatched, newest, newest unwatched, oldest unwatched. Within those groups, choose from all shows or just selected shows.
- Shows: Lists all the shows on your computer, as well as what seasons you have and how many episodes of each show. If there are new or unwatched episodes, a blue dot appears. Click an individual show to see a list of all its episodes.
- Episodes: After you’ve clicked a show, the episodes of that show appear on the right. Check the box next to seasons or episodes you want to sync.
Syncing Podcasts to iPhone
Podcasts have the same syncing options as Movies and TV Shows. Click the box next to Sync Podcasts to access the options.
You can choose to sync none or all of your podcasts just like with TV shows, as well as those fitting certain criteria. If you wish to sync some podcasts, but not others, click on a podcast and then select the episodes you want to sync with your iPhone by clicking the box next to each episode.
Syncing Books to iPhone
Use the Books screen to manage how iBooks files and PDFs are synced to your iPhone. (You can also learn how to save your PDFs to iPhone.)
Check the box next to Sync Books to enable the syncing of books from your hard drive to your iPhone. When you check this, two options activate.
- All books: Automatically sync all books to your iPhone.
- Selected books: Control which books are synced.
Use the drop-down menus under the Books heading to sort files by type (Books and PDF files, Only Books, Only PDF files) and by title, author, and date.
If you choose Selected books, check the box next to each book you want to sync.
Syncing Audiobooks to iPhone
After you select Audiobooks from the menu in the left panel, click the box next to Sync Audiobooks. Select all audiobooks or only ones you specify, just like with regular books.
If you’re not syncing all audiobooks, check the box next to each book you want to sync to your iPhone. If the audiobook comes in sections, select the section you want to transfer.
You can also choose to manage your audiobooks in playlists, and sync those playlists, in the Include Audiobooks from Playlists section.
Syncing Photos to iPhone
The iPhone can sync its photos with your Photos app (on the Mac; on Windows, you can use Windows Photo Gallery) library. Check the box next to Sync Photos to enable this option.
Choose which photo library to sync with iPhone in the Copy photos from the drop-down menu. Once you’ve done that, your syncing options include:
- All folders: Select this option to sync all photos and photo albums with the iPhone.
- Selected folders: This option gives you control over the content that is synced. Use the options that appear when this is selected to indicate which photos you want to sync to your iPhone.
- Include videos: Check this item to sync videos taken by the iPhone camera to your computer and vice versa.
- Automatically include photos from: Gives you a drop-down menu where you can select photos from a specific time period — last week or 1 month ago, for example.
Syncing Contacts and Calendar to iPhone
The Info tab is where you manage the sync settings for contacts and calendars.
When you set up your iPhone, if you chose to sync your contacts and calendars with iCloud (which is recommended), no options are available on this screen. Instead, there is a message informing you that this data is being synced over the air with iCloud and you can make changes to the settings on your iPhone.
If you choose to sync this information from your computer, you’ll need to activate the sections by checking the box next to each heading and then indicating your preferences from the options that appear.
- Sync Contacts: Choose to sync all contacts or just selected groups of contacts.
- Sync Calendars: Sync all the calendars on your computer to the iPhone or just selected ones. You can also choose to not sync events older than 30 days.
Syncing Files from iPhone to Computer
If you have apps on your iPhone that can sync files back and forth with your computer — such as videos or presentations — you move them on this tab.
In the Apps column, select the app whose files you want to sync.
In the Documents column, you’ll see a list of all available files. To sync a file, single-click it, then click Save to. Select a location to save the file to on your computer.
You can also add files from your computer to the app by selecting the app and then clicking the Add button in the Documents column. Browse your hard drive to find the file you want to sync and select it.