
Whether you just bought your initial Iphone or have been utilizing one because the home button clicked, there’s just one point you may well not know: how to consider a screenshot. But we’re in this article to assistance, no make a difference which product of Iphone you’re applying. Here’s how.
Contents
Apple iphone 8 or earlier
If you have an Iphone with a household button, you are going to use that button to acquire a screenshot. Just hold down the dwelling button and the electrical power button for a next or two and let go. Your Apple iphone will flash and make a click on sounds (if the audio is turned on) and a screenshot will be recorded.
Apple iphone SE
The Apple iphone SE has the “old” Iphone layout, so it will work the very same as the Apple iphone 8. Press the home and the electric power buttons for a next or two and your screenshot will show up in the bottom still left corner of the screen.
Iphone X or later
The newest iPhones no extended have a household button, so the approach of getting a screenshot altered. Instead of making use of the property button, you push and hold at the exact same time the quantity up button and the electric power button for a second, then release. Your Apple iphone will flash and buzz, and your display will be shot.
AssistiveTouch
Apple does not provide shortcut for taking screenshots in iOS suitable, but you can add one particular if you’d like. To come across it, head in excess of to Settings, then Typical > Accessibility. Scroll down to AssistiveTouch. Change it on and a tiny circle will show up on your home screen containing shortcuts to a variety of actions, just one of which will be taking screenshot. (At first the selection will be on the next webpage of the Unit menu, but you can customize it within the Configurations tab.) Then, when you want to consider a screenshot, you will only need to open up the on-display screen menu and tap the screenshot icon. And really don’t fear, it will not capture the AssistiveTouch overlay with it.
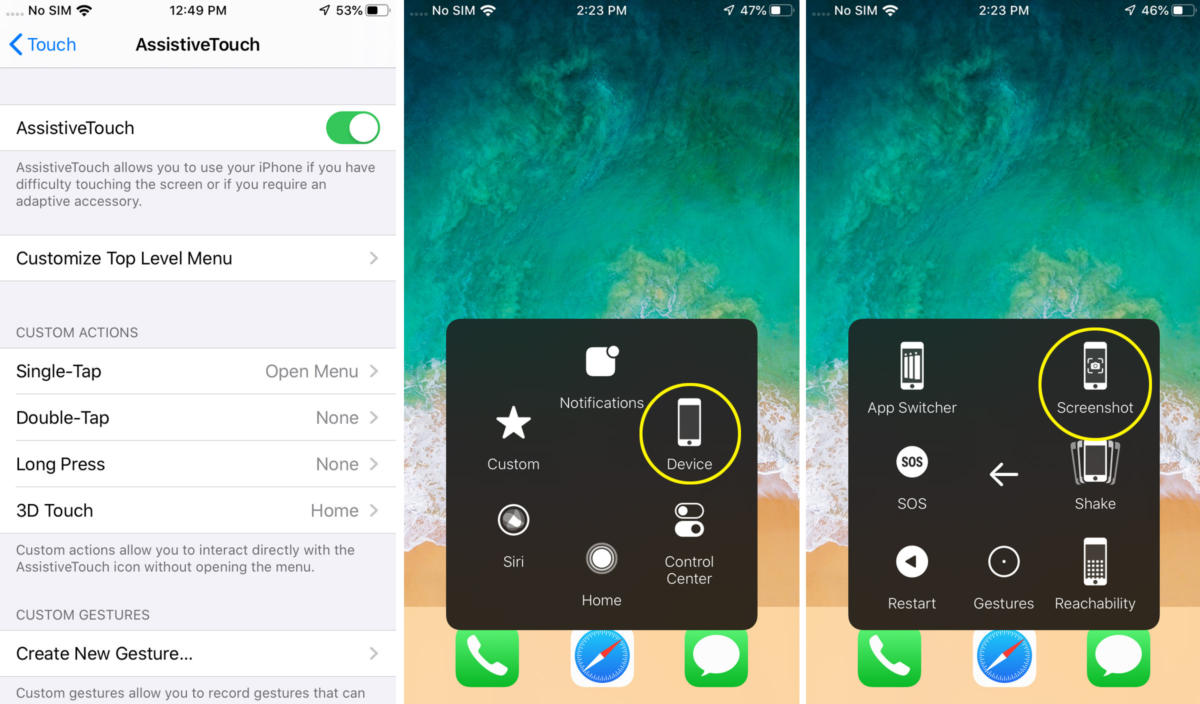 IDG
IDGYou can decide to include a screenshot shortcut to your property display screen via AssistiveTouch.
Siri
Sadly, Apple hasn’t taught Siri to take a screenshot, so heading arms totally free is out of the photo. As an alternative, Siri will inform you how to choose a screenshot with your individual telephone when you say, “Hey Siri, take a screenshot.” But we’re holding our fingers crossed that Siri-enabled screenshotting is enabled in a future update.
Enhancing (iOS 10 and before)
After you snap your screenshot, you’ll almost certainly want to edit or share it. To do so on iPhones that haven’t been updates past iOS 10, head around to Apple’s Pics app and find it at the top rated of your digicam roll. Tapping the thumbnail will open up it and the Edit button will permit you crop, mark up, and modify as required. Then press Completed to conserve it.
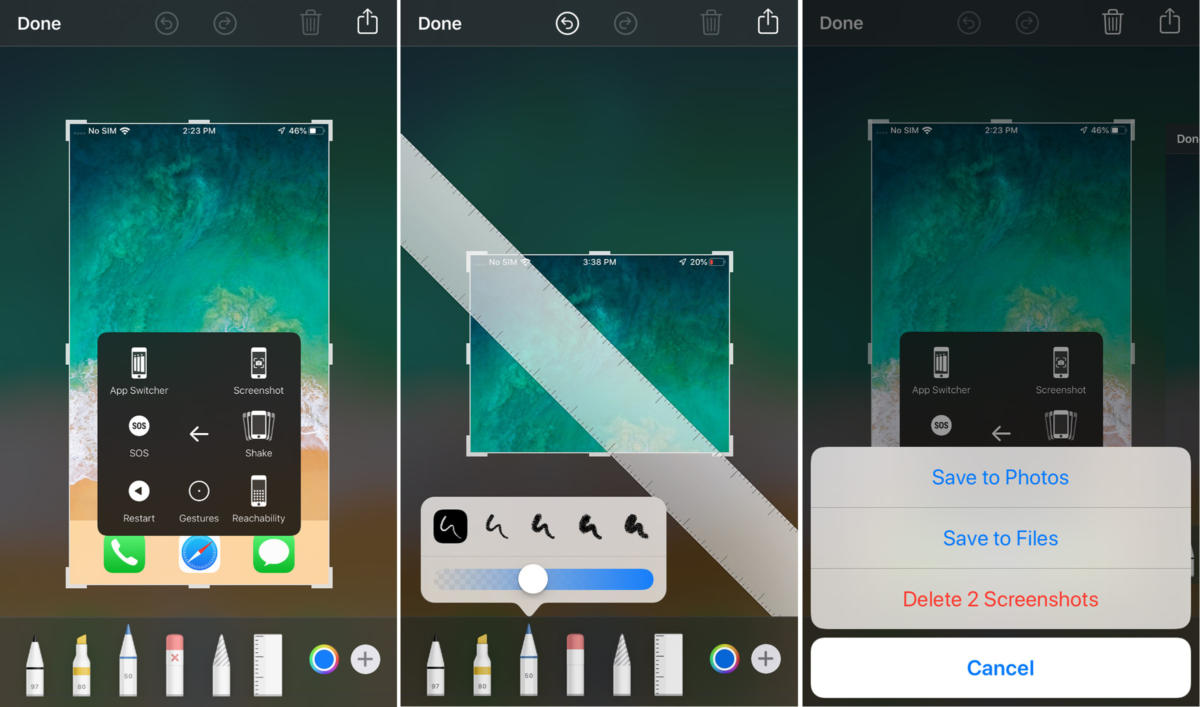 IDG
IDGThe screenshot modifying tool is each effective and intuitive.
Editing (iOS 11 and afterwards)
Apple released a new screenshot interface in iOS 11, and it’s a good a single. When you snap a screenshot, a little thumbnail will seem in the lessen-still left corner. You can wait for it to disappear or swipe it away, but if you want to act on the screenshot as before long as you snap it, you can tap it to be taken immediately to the modifying interface. Inside of you are going to be ready to crop and mark up your image and share it, with the choice to delete when you’re finished so it doesn’t muddle up your digital camera roll.

