
Knowing how to watch Netflix with Spatial Audio on iPhone will upgrade your mobile TV show or movie watching experience.
Spatial audio first became available for AirPods Pro and is also available for AirPods Max. The feature creates an immersive soundscape for compatible content, adding dimension with a 360-degree sound format.
Our guide to Apple spatial audio provides a more technical explanation on how it works, and how to use it on your Apple devices. Currently it only works with media played from an iPhone or newer iPads, like the iPad Pro 2021 (12.9-inch). Support for tvOS through Apple TV 4K (2021) is coming soon with tvOS 15, too.
For now, if you want to learn how to watch Netflix with Spatial Audio on iPhone, all you’ll need to do is follow the steps below. Be sure to have the Netflix app installed on your iOS device and sign into your account if you’re not already logged in. Also have your AirPods Pro or AirPods Max charged and nearby.
Without further ado, here’s how watch Netflix with Spatial Audio on iPhone
1. Pair your AirPods Pro or AirPods Max to your iPhone. See our guide on how to use AirPods if you need help getting set up. Note that Spatial Audio only works on iPhone 7 or later, and the iPhone must have software version iOS 14.3 or later.
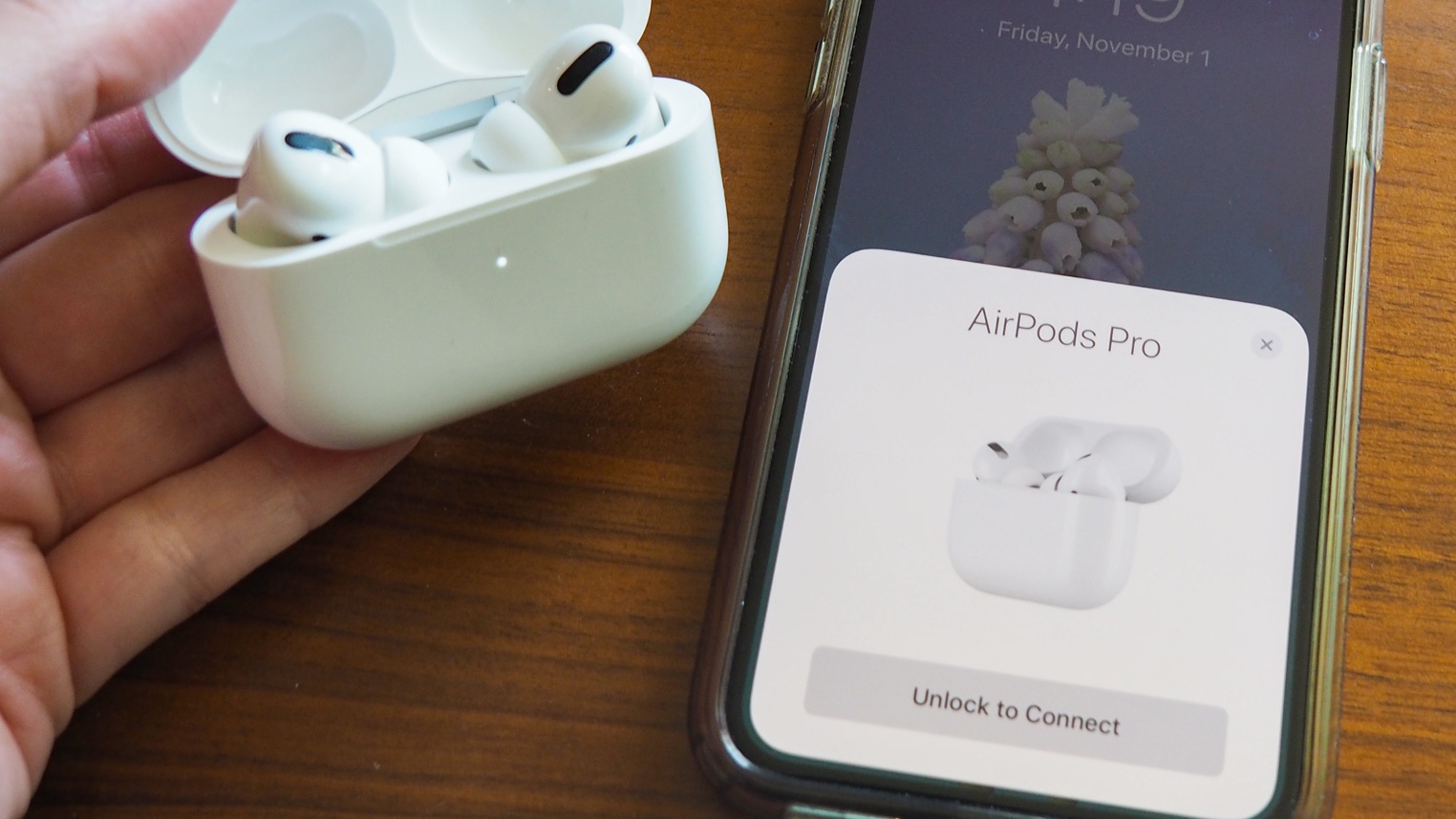
2. Open the Netflix app on your iPhone and press play a show or movie. Not all of the best Netflix shows offer 3D listening, so you might not experience the benefits of spatial audio depending on what you’re watching. You’ll want to look for content with 5.1 surround or Dolby Atmos.
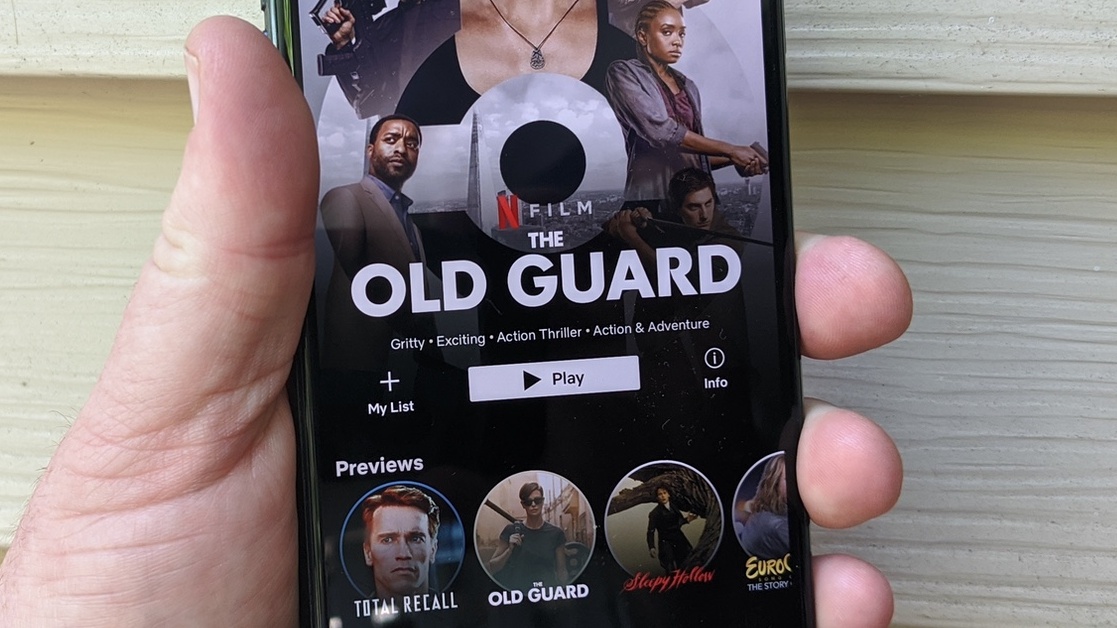
3. Swipe down on the top right corner of your display to open your control center. This should work for either orientation.
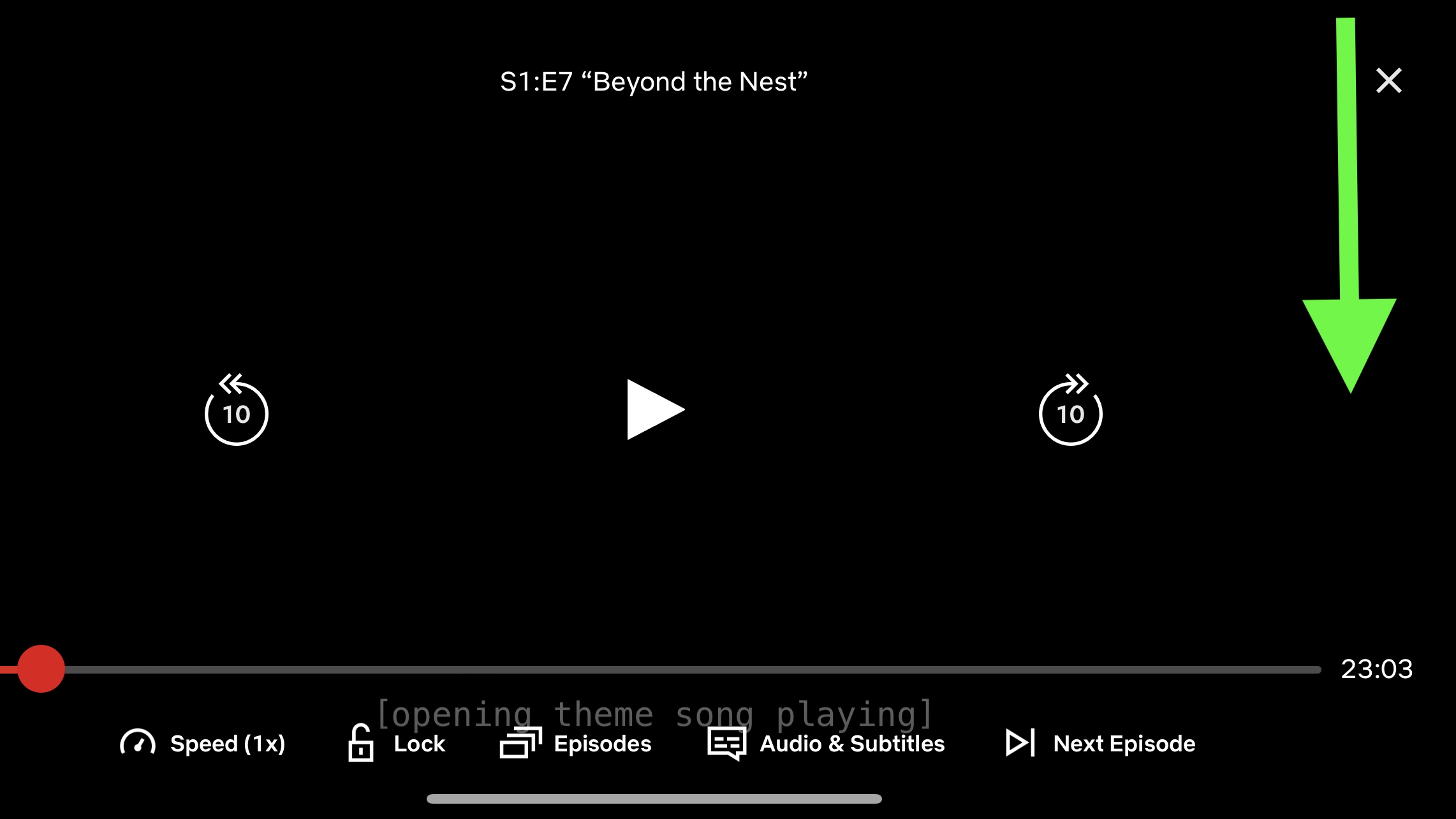
4. Long-press on your volume slider to open an audio settings menu. If you don’t see a larger menu appear, your headphones might not be connected.
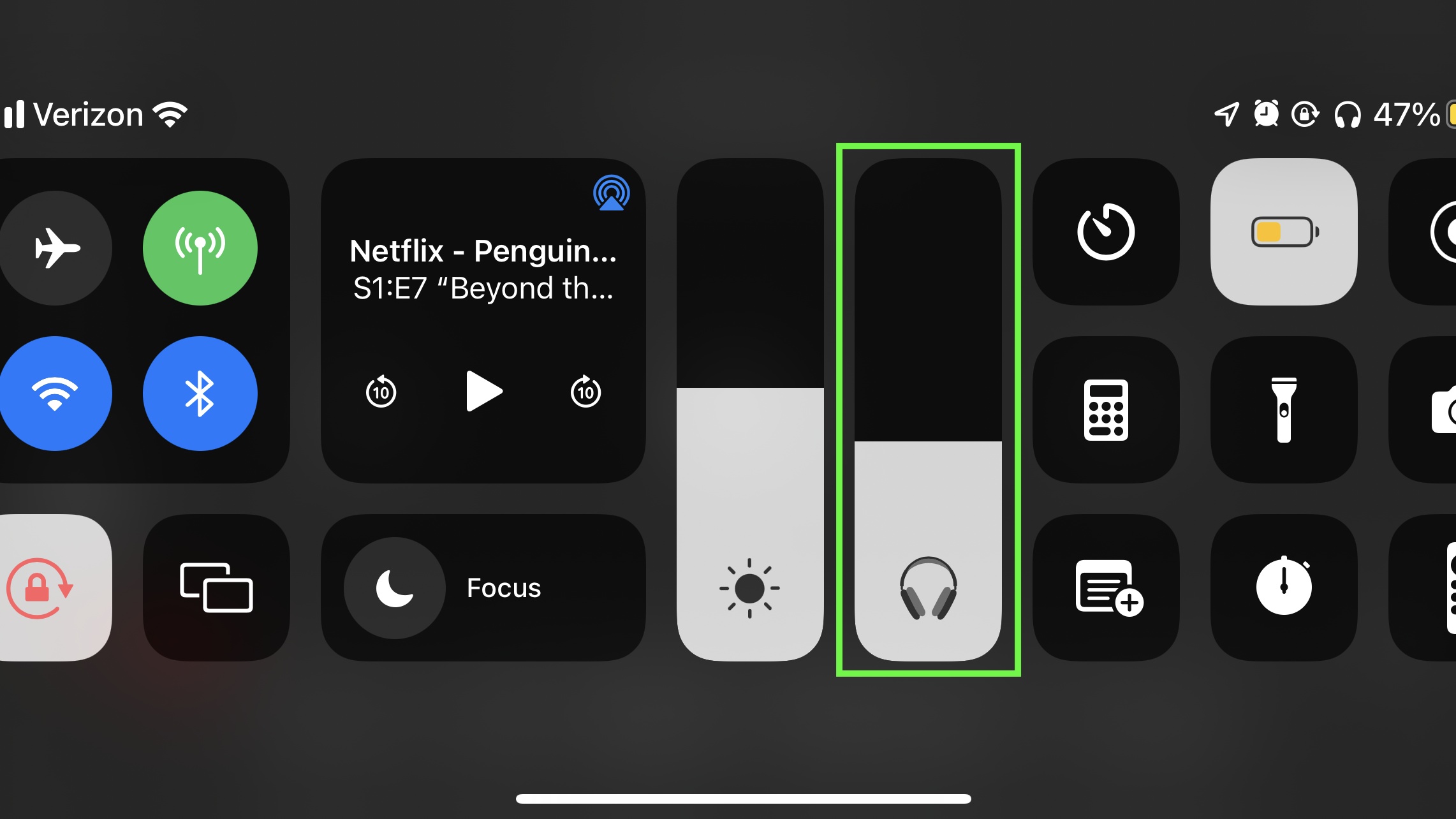
5. Tap Spatialize Stereo to turn Spatial Audio on. The icon should turn blue.
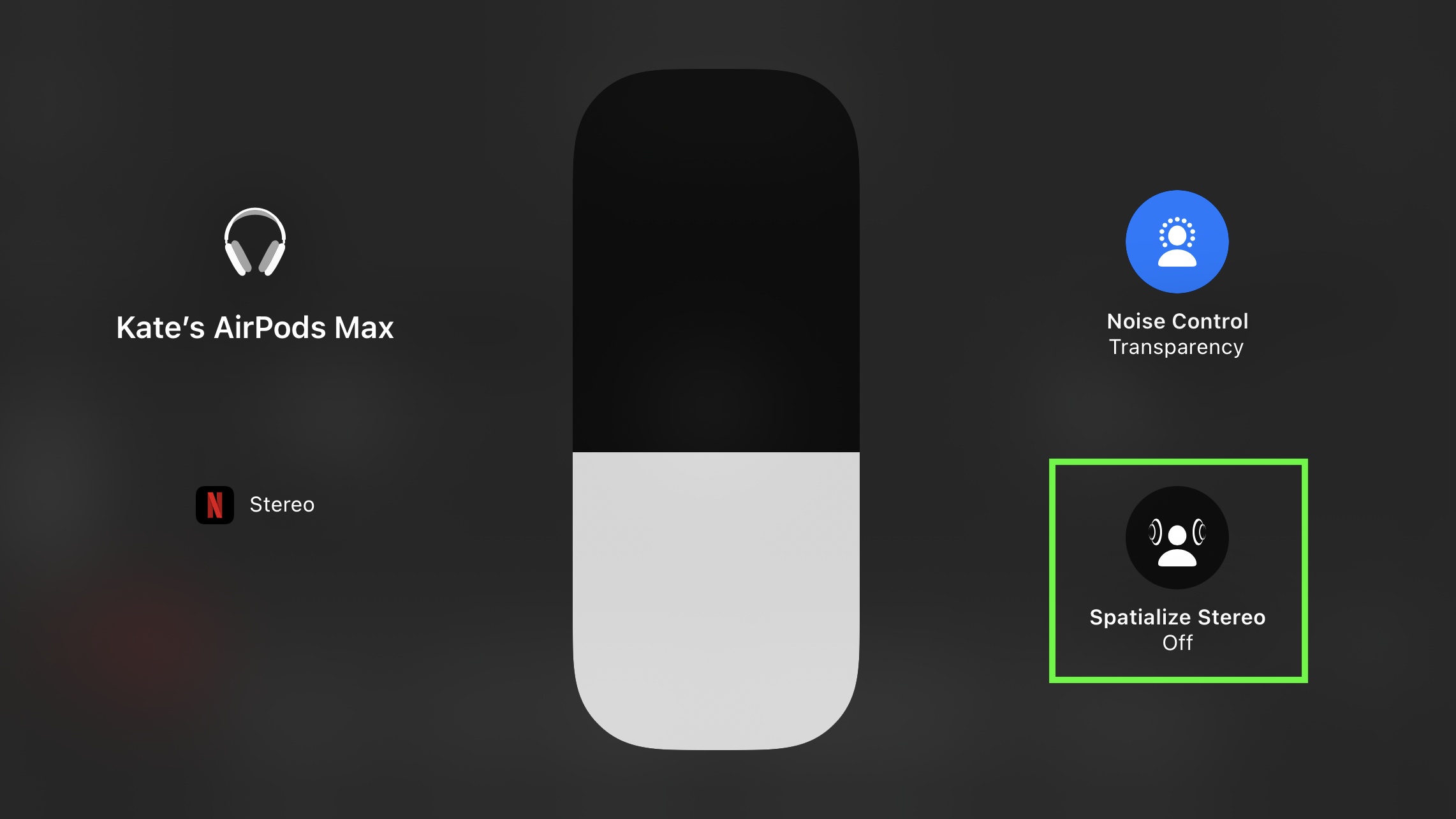
If you have sharp ears, you should notice a change to your audio soundscape immediately. If you decide you don’t like the change, you can follow the steps above to turn spatial audio off.

