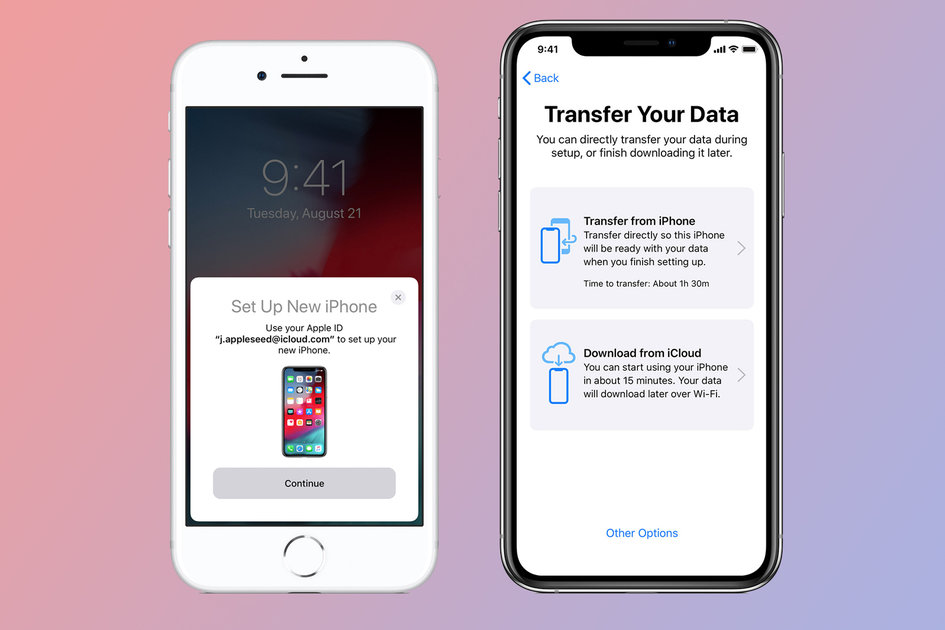(Pocket-lint) – You’ve got a new iPhone and you want to move everything from your old iPhone to your new one? No problem.
Luckily moving from iPhone to iPhone is a piece of cake but we have detailed a step-by-step guide to help you make the process as smooth as possible.
Here is how to make sure everything that was on your old iPhone is wiped and transferred to your new iPhone without any glitches.
Contents
How to backup your iPhone
First things first, you need to backup your current iPhone to the latest possible version. Even if you have automatic backup setup – which you should as a rule – it’s worth doing a manual backup before switching over to your new iPhone.
Automatic backup happens when your iPhone is plugged in, locked and connected to Wi-Fi, which for most people will probably be during the night. Therefore, doing a manual backup will ensure any photos or messages you sent during the day after you unplugged your iPhone will make their way onto your new device.
To do this, head into Settings > Click on your name at the top > iCloud > iCloud Backup > Back Up Now. Alternatively, plug your iPhone in, lock it and make sure you’re connected to Wi-Fi if you have automatic backup setup.
Within the iCloud menu, you can toggle various things on and off, such as Photos, Contacts, Calendars and Wallet, as well as various apps like WhatsApp, Slack and Uber. Make sure everything you want transferred over to your new iPhone is toggled on.
It’s worth noting that for WhatsApp, you’ll need to backup your chats in the WhatsApp app itself if you want all your chats to transfer across. WhatsApp also offers automatic backup but for those that don’t have it turned on, here’s how to backup your WhatsApp chats: Open WhatsApp > Settings > Chats > Chat Backup > Back Up Now.
It will take a while if you’ve never done it before and you’re a WhatsApp advocate so it’s worth switching on Auto Backup while you’re in this section to make it easier next time and ensure you don’t lose your chats if you lose your phone.
For those with an Apple Watch, you’ll also want to unpair your Apple Watch from your old iPhone before you set up your new one. To do this: Open the Watch app > Tap on your Watch at the top > Press the “i” in the circle > Unpair Apple Watch.
How to move your SIM across
Next step once everything on your old iPhone is backed up is to move your SIM from your old iPhone to your new one. You’ll only get as far as setting the language and your Wi-Fi network before you’ll need a SIM in your new iPhone to do anything else so you might as well move it before you start.
Get the pin that comes with your iPhone, stick it in the side of your iPhone and switch the SIM from your old iPhone to your new one. If it doesn’t register straight away, don’t panic, just push the pin in and reinsert the slot and it should pick it up.
Once in, you’ll have the option to enable location services and setup Touch ID or Face ID, depending on which model of iPhone you are moving into.
Following this, you have several options. You can restore your new iPhone using your existing iPhone, restore it from an iCloud backup, transfer your data and purchased content using a backup from iTunes or Finder, or setup your new iPhone up from scratch.
How to restore your new iPhone using your existing iPhone
A feature called Quick Start allows you to set up your new iPhone by using your old iPhone – as long as it is running iOS 11 or later. There’s also a feature called iPhone migration that arrived with iOS 12.4 to allow you to transfer all your data from one iPhone to another wirelessly.
To restore your new iPhone using Quick Start:
- Turn on your new iPhone and place it near your old iPhone
- Check the Apple ID that appears in the card is the one you want to use for your new iPhone
- Press ‘Continue’
- When the animation appears, hold your new iPhone over the old iPhone
- Tap on Finish on New iPhone
- Enter your old iPhone’s passcode into your new iPhone
- Set up Face ID or Touch ID
- Enter your Apple ID password on your new iPhone
- Choose between restoring apps, data, and settings from your most recent iCloud backup, or updating your current device’s backup and then restoring.
- After you select a backup, you can choose whether to transfer some settings related to location, privacy, Apple Pay, and Siri.
To transfer data directly from your old iPhone to your new iPhone:
- Make sure your old device is running iOS 12.4 or later
- Choose wirelessly or wired. If you opt for wireless, keep your devices close together for the whole setup. If you opt for wired, follow these steps on Apple’s website.
- Once you’ve chosen, follow steps 1-8 from the Quick Start instructions above
- Tap ‘Transfer from iPhone’ to begin transferring your data from your old iPhone to your new iPhone.
- Keep your iPhones close to each other for the duration and connected to power
How to restore your new iPhone from iCloud backup
If you are choosing to restore your new iPhone from an iCloud backup, you will first need to follow the steps from the “Hello” screen on your new iPhone until you get to the Wi-Fi screen. Tap on a Wi-Fi network to join and then follow the steps again until you reach the Apps and Data screen. From here, follow these steps:
- Select Restore from iCloud Backup
- Sign into iCloud with your Apple ID and password
- You’ll be offered a couple of backup options. These will consist of the latest backup and the backup previous to that when you unplugged your device if you had automatic backup setup.
- Select the most recent backup and download the latest software.
- If you purchased iTunes or App Store content using multiple Apple IDs, you’ll need to sign in to each.
- Stay connected and wait for the restore process to finish
Grab a coffee while the restoration process is completing because while it’s simple to get to the point of restoring your new iPhone from your old one, it will take a while for it to complete the process. Don’t lose patience, it will do it even if you don’t think anything is happening.
How to transfer your iTunes backup to your new iPhone
These are the steps you’ll want to follow if you’re transferring personal data and purchased content to your new iPhone from a backup that you made with iTunes or in Finder.
- Turn your new iPhone on so the “Hello” screen appears
- Follow the steps until you reach the Apps and Data screen
- Select Restore from Mac or PC
- Connect your new iPhone to the computer you used to backup your old iPhone
- Open iTunes or Finder on your computer and choose your iPhone
- Select Restore Backup and choose a backup. Make sure it’s the right one
- If you need to restore from an encrypted backup, enter your password when asked
- Wait for the restore process to finish
Finish setup on your new iPhone
Once your new iPhone has finished restoring – whatever method you have used – you will need to complete a couple of extra steps to finish the process.
Firstly, you’ll need to enter passwords again for Mail, Contacts and Calendars. Go to Settings > Passwords & Accounts > Tap each account > Enter password if prompted.
It’s also worth opening Mail and waiting for your emails to download, opening Contacts and making sure you have all your numbers, as well as double checking your Calendar has synced.
You’ll also need to download content and restore app purchases, turn on notifications for apps, pair your Bluetooth accessories and add your cards to Apple Pay.
Setup as much as you want to or as much as you have time for. If you’re short on time, everything is easy to setup afterwards so don’t worry.
Your new iPhone will then need some time to download everything, especially if you’re an app hoarder. Plug it in so it has some power and grab yourself another coffee while all your apps and media download. It’s again not a quick process but don’t be too hard on it, it’s doing its best. While you’re waiting, flick through your old iPhone and check everything has transferred across.
How to fix greyed out apps on your iPhone
You might find that some of the apps are greyed out on your new iPhone and nothing happens when you tap them, while others say waiting below them. The ones that say waiting are downloading but the greyed out ones with nothing underneath may have got stuck.
To unstick them, the easiest way is to force download from the App Store. If they don’t appear in the list on the App Store, search for them and press the little cloud with the arrow pointing downwards on the right. They should then start downloading and eventually appear on your homescreen, not greyed out.
You’ll need to re-enter passwords but after you’ve done all that, your new iPhone should have everything your old iPhone did. It’s worth taking the opportunity to delete apps you don’t use if you want to make the process a little quicker.
How to wipe your old iPhone
The last step once everything has downloaded on your new iPhone is to wipe your old iPhone and restore it to factory settings. Be sure to check you are happy everything is on your new iPhone before you do this though because once it is wiped, it isn’t coming back.
Make sure you have unpaired your Apple Watch if you have one and you didn’t do it at the beginning of transferring your data across to your new iPhone.
Following this, you’ll need to delete your iCloud account from your old iPhone. Head to Settings > Tap on your name at the top > Scroll down to Sign Out. Follow the instructions on the iPhone until you have deleted your account. Again, you’ll need your Apple ID.
Next step is to erase the device. To do this, head back to Settings > General > Reset > Erase All Content and Settings. You’ll be asked for your passcode, enter it and tap Erase iPhone.
The Apple logo will then appear and eventually your device will return to the “Hello” startup display you saw on your new iPhone. This again can take a couple of minutes so be patient but once you see it, you’re all done.
Writing by Britta O’Boyle.