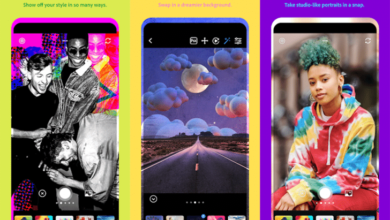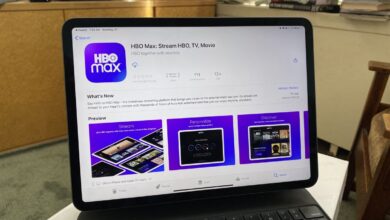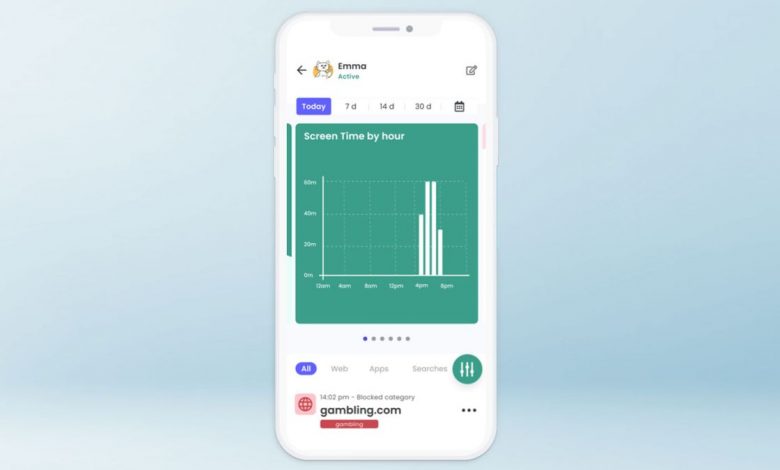
Qustodio: Specs
Price: Free to $138/year
Number of devices: 1 to 15
Platforms: Android, iOS, Kindle Fire, Mac, Windows
Web portal for parents: Yes
Call logging: Android only
Text logging: Android only
Call blocking: Android only
Text blocking: No
Geofencing: Yes
Location tracking: Yes
Location history: Yes
Web monitoring: Yes
Web filter: Yes
Time limits: Yes
Scheduling: Yes
App management: Android only
App blocker: Yes (limited on iOS)
Qustodio has been in the parental-control game for nearly a decade now, and it continues to build on its robust feature set and broad platform support.
With support for Android, iOS, Windows, macOS, and Kindle Fire tablets, it is surpassed only by Net Nanny, which adds Chrome OS to its compatibility lineup. However, Qustodio is a strong contender when it comes to overall platform coverage.
Qustodio is also one of the most feature-complete options out there, with a couple of notable exceptions for iOS users. Depending on the number of devices you need to cover, Qustodio can be a bit pricey, but the basic 5-device premium plan for $54.95 a year is right in line with most of the competition.
Qustodio’s one standout feature is call and text monitoring, which nearly all the other parental-control apps have dropped in recent years. If this feature is crucial to you, the fact that Qustodio still offers it on Android might make it your top choice among the best parental control apps.
Read on for the rest of our Qustodio review.
Qustodio’s pricing has remained pretty static in recent years, with a basic free tier that covers a single device with web filtering, web and social-media monitoring, time limits and an online monitoring dashboard.
To unlock the full premium features, you can choose from one of three plans, depending on the number of devices you need to protect. Up to 5 devices can be covered for $54.95 a year, 10 devices for $96.95, and 15 devices for $137.95.
Device limits are the only differences between the paid plans. Each plan includes all the premium features and full support across Android, iOS, Windows, Mac, and Kindle Fire.
My preference is to set these services up through their websites when possible, but if you prefer to stick to your smartphone, the Qustodio apps for Android and iOS make that easy.
The first step is to create your account. The app will then prompt you to create child profiles. You just enter a name and then select a year of birth, a gender and an avatar from a set of six options. The avatars are a bit odd, and you can’t upload a photo of your child.
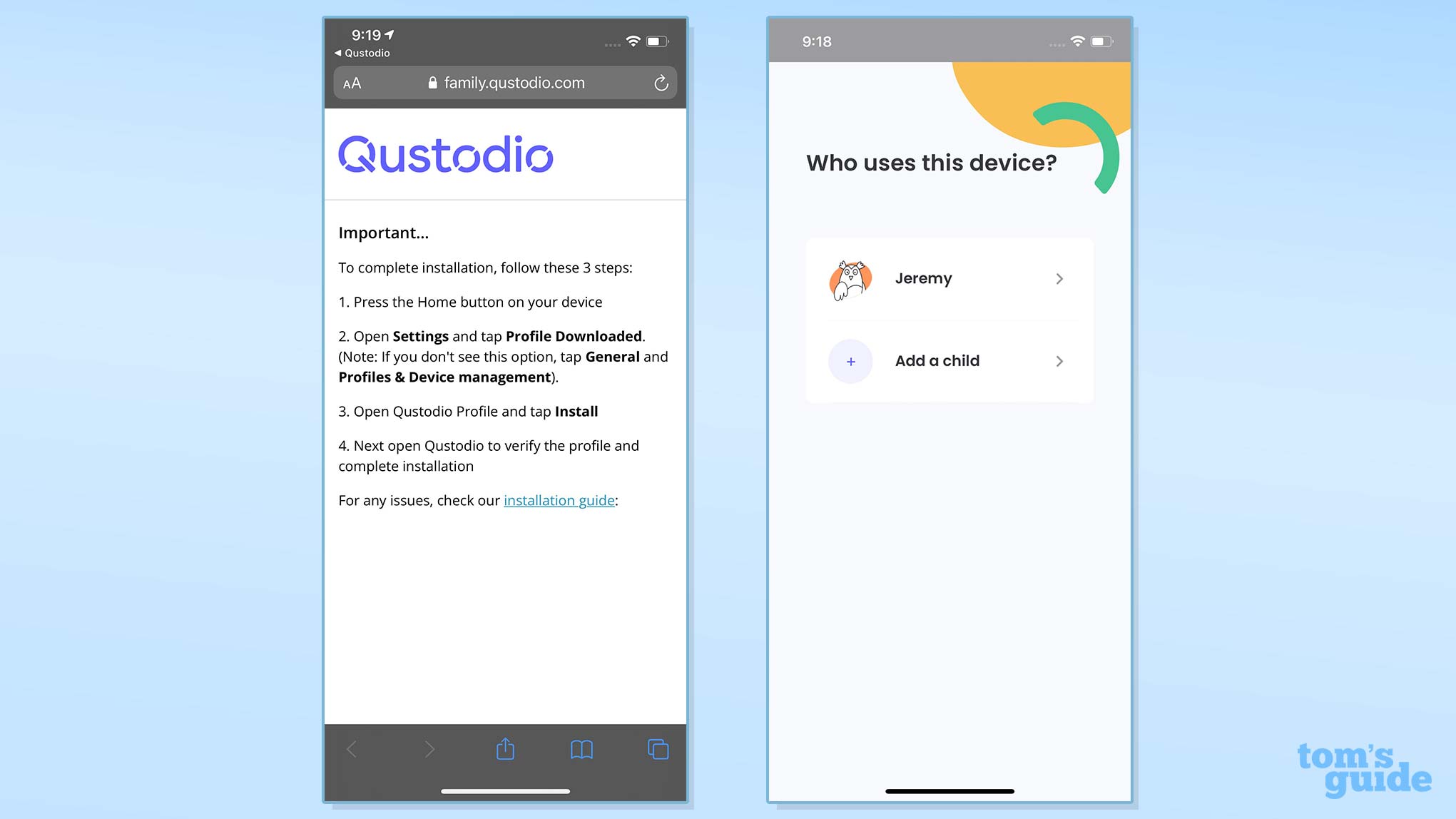
The next step is to add a device for the child. You can either navigate to Qustodio’s download page or simply download the “Kids App Qustodio” from the relevant app store.
Like a number of other parental-control services, Qustodio uses separate parent and child apps as kids tend to give their apps terrible ratings. You’ll sign into your account on the child’s device, and then the app walks you through the process of granting the necessary permissions including installing a profile that allows for the management of their device(s).
If you have only one child with one device, the setup process is excellent as it does a good job of guiding you and making the process quick and easy. As I always set up two child accounts, I always find it a bit irritating that I need to loop back through everything again for the second child rather than setting up all the accounts and then moving to the download process.
This is largely personal preference, but if you have two or more children, be aware that this is a one-at-a-time setup process.
The more recent versions of Android and iOS don’t let you grant permanent location privileges to an app in the pop-up dialogue box. If you want location tracking to work, be sure to go to the settings menu and toggle the location privilege to “always.”
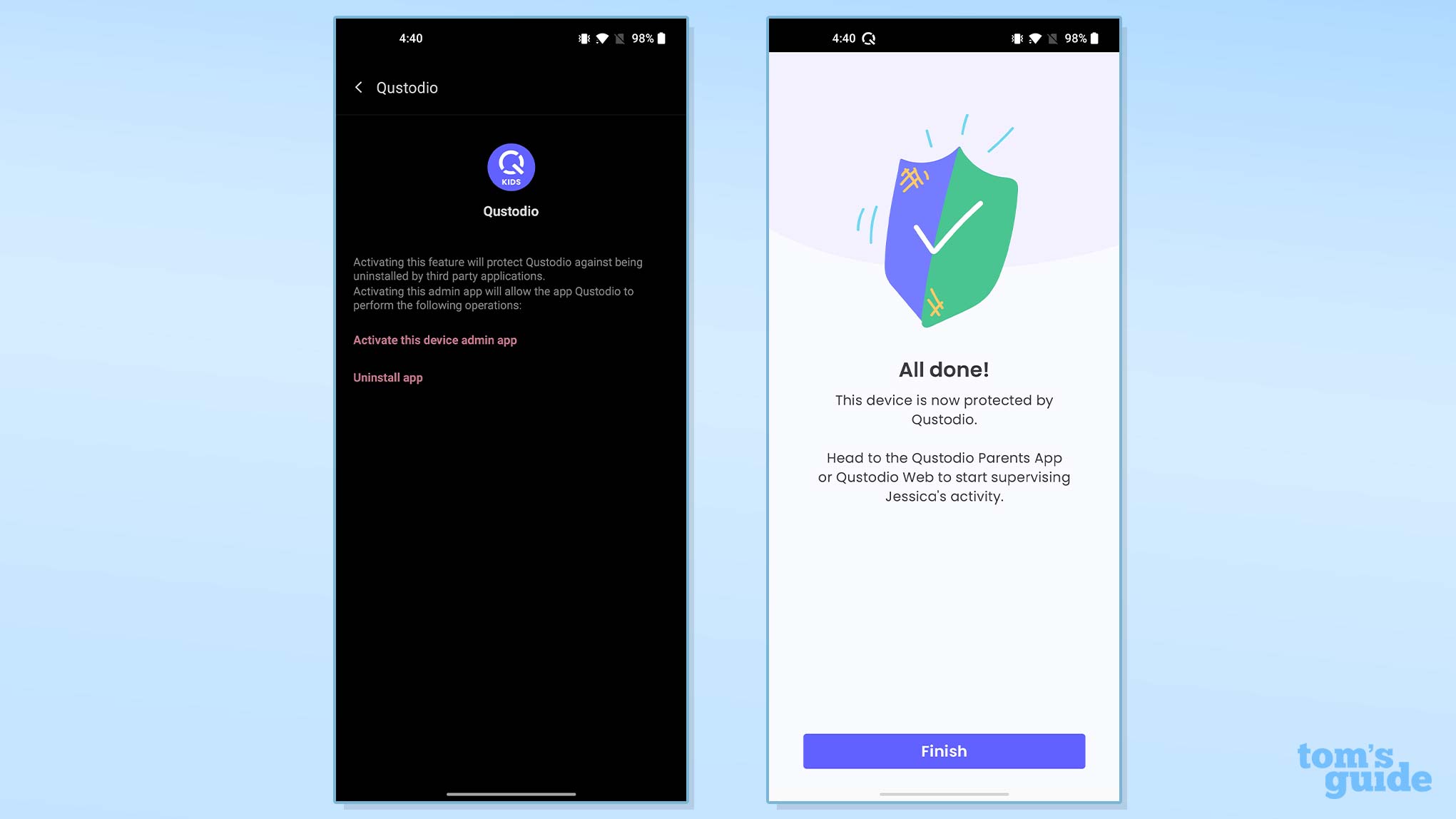
Once you have the child app installed and working, you can return to the Qustodio web portal or your parental app to customize the settings. I was thrilled to find that Qustodio has massively overhauled its web portal, which now features a modern, intuitive design that matches the mobile apps.
Qustodio prefills some of an individual child’s settings, for example with web filtering, but it leaves most of the settings disabled by default. You’ll need to make sure the settings align with your preferences for your child.
Uninstalling Qustodio from a child’s device wasn’t difficult, but on Android, it requires the parental password. On iOS, it requires the device passcode. Naturally, the parent app notifies you immediately that tampering has been detected. It would be a short-lived reprieve from the app even if a child managed to get past those security measures.
As I had tested Qustodio previously, I was ready for its less-than-ideal app-management system. It doesn’t give you a full list of all the apps on a child’s device right away. Instead, it adds an app only when the child launches it.
You will need to either make determinations on apps as you see them individually pop up in the list (there is an option to be alerted each time a new app is used), or you’ll need to sit down and manually launch every app on the child’s device.
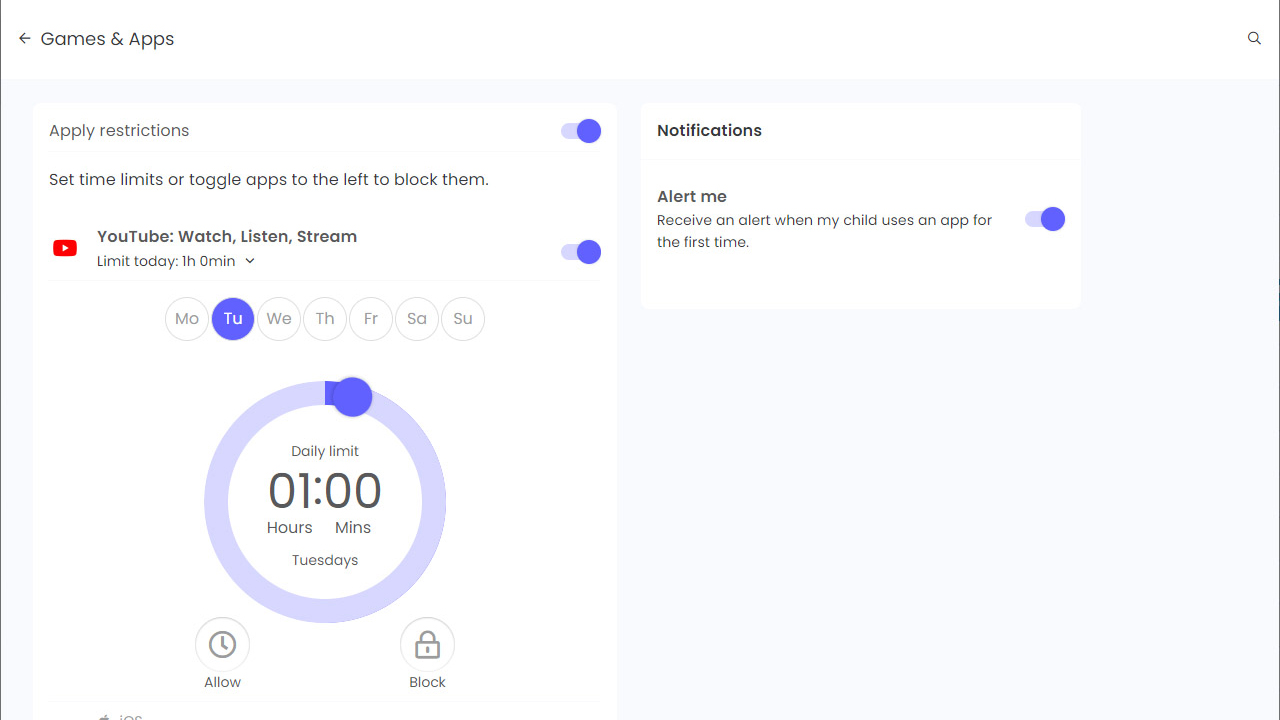
Once an app has been added to the list, the feature works exactly as advertised and changes are reflected quickly. You can choose to set a specific daily time limit for an app, block the app entirely, block it temporarily or reset the time limit for the day.
App management is one feature that is considerably better on the Android side than the iOS one. It works on any Android app, and when a child tries to launch a blocked or time-expired app, it will show a custom screen explaining what’s going on.
For iOS users, this is much more limited. There are only approximately 50 iOS apps that work with the app-management features at all, according to Qustodio. Even for those, the feature simply causes a network error when the child tries to use a blocked or time-expired app rather than offering any explanation.
Like the rest of the items on the Qustodio web portal, this feature is dramatically improved by the updated design. By default, 10 of the 29 total website categories are being blocked, but obviously you can change these to fit your preferences.
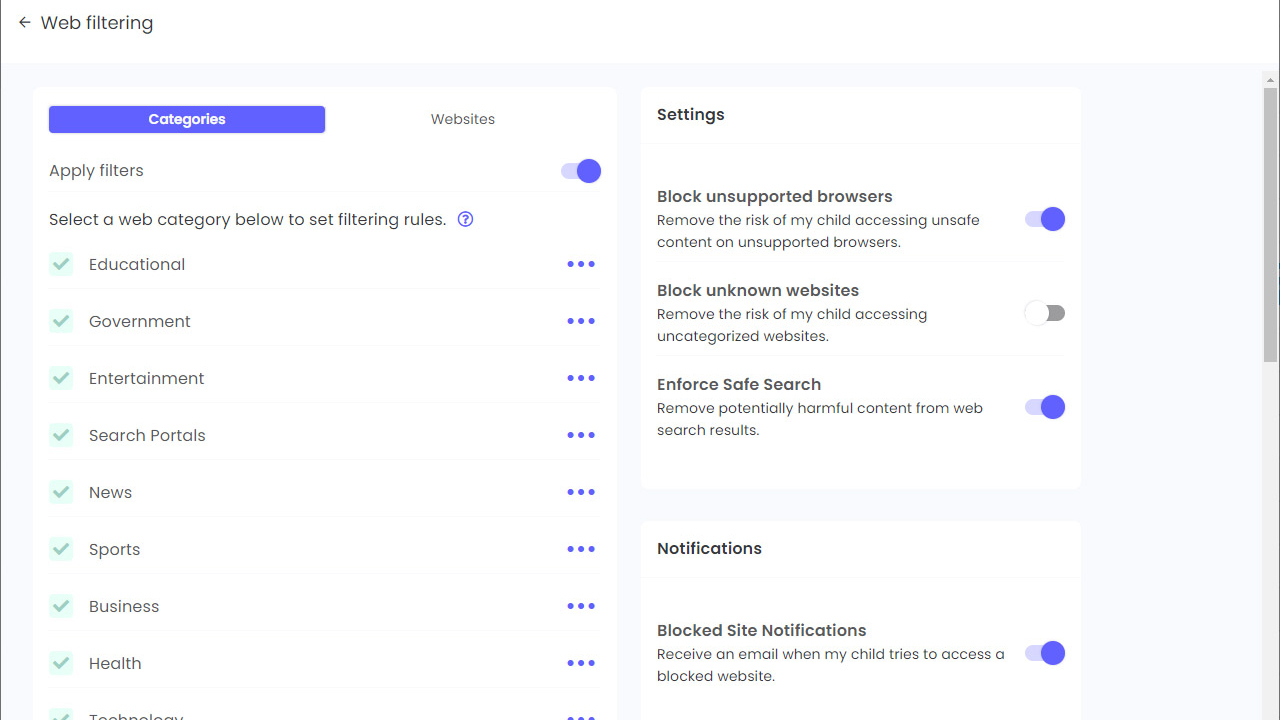
For each category, you can choose three different options: allow, block or alert. Block and allow are pretty self-explanatory, while alert will flag the site visit in the activity timeline with a “Browsing alert” for the parent.
You can’t add new categories, but you can create exceptions for specific websites using any of the three aforementioned options. There’s a fourth option to simply ignore visits to flagged categories, although the visits will still appear in the activity timeline.
The settings tab for filtering is a catch-all for different features. You can choose to block all unsupported browsers, which naturally is Android-only. It worked well and I would recommend using it. You can block access to all websites that can’t be categorized, enforce Safe Search and toggle on notifications for when your child tries to visit a blocked website.
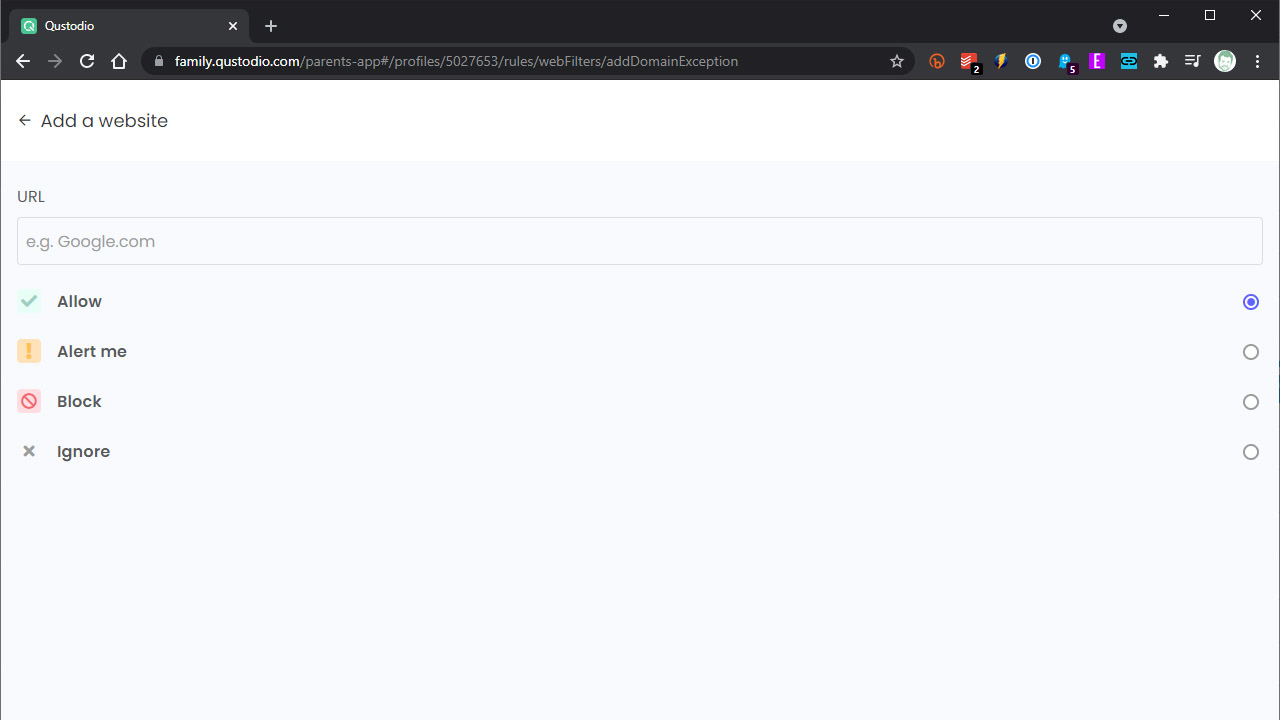
Overall, I was unimpressed by Qustodio’s web filtering. Across multiple categories, it failed to identify sites that clearly should have been flagged, even when the sites were identified as being in blocked category in the activity timeline.
The app does capture and record the sites your child visits, so if your goal is to keep tabs on them rather than to preemptively restrict visits, this will work fine, but I can’t recommend Qustodio for its web filtering. The gold standard in filtering is Net Nanny, so if that function is important to you, take a look at our Net Nanny review.
Daily Time Limits and Restricted Times are two separate sections regarding time management, ignoring the aforementioned app-specific time management.
Daily Time Limits presents you with the days of the week and a clock interface that lets you set a time limit for each day, in increments of 15 minutes all the way up to 24 hours. You also can block the day completely or reset the time for the day.
It would be nice to be able to select and set multiple days at once, weekdays versus weekends for example, but as you shouldn’t be changing this constantly. it’s only a mild frustration.
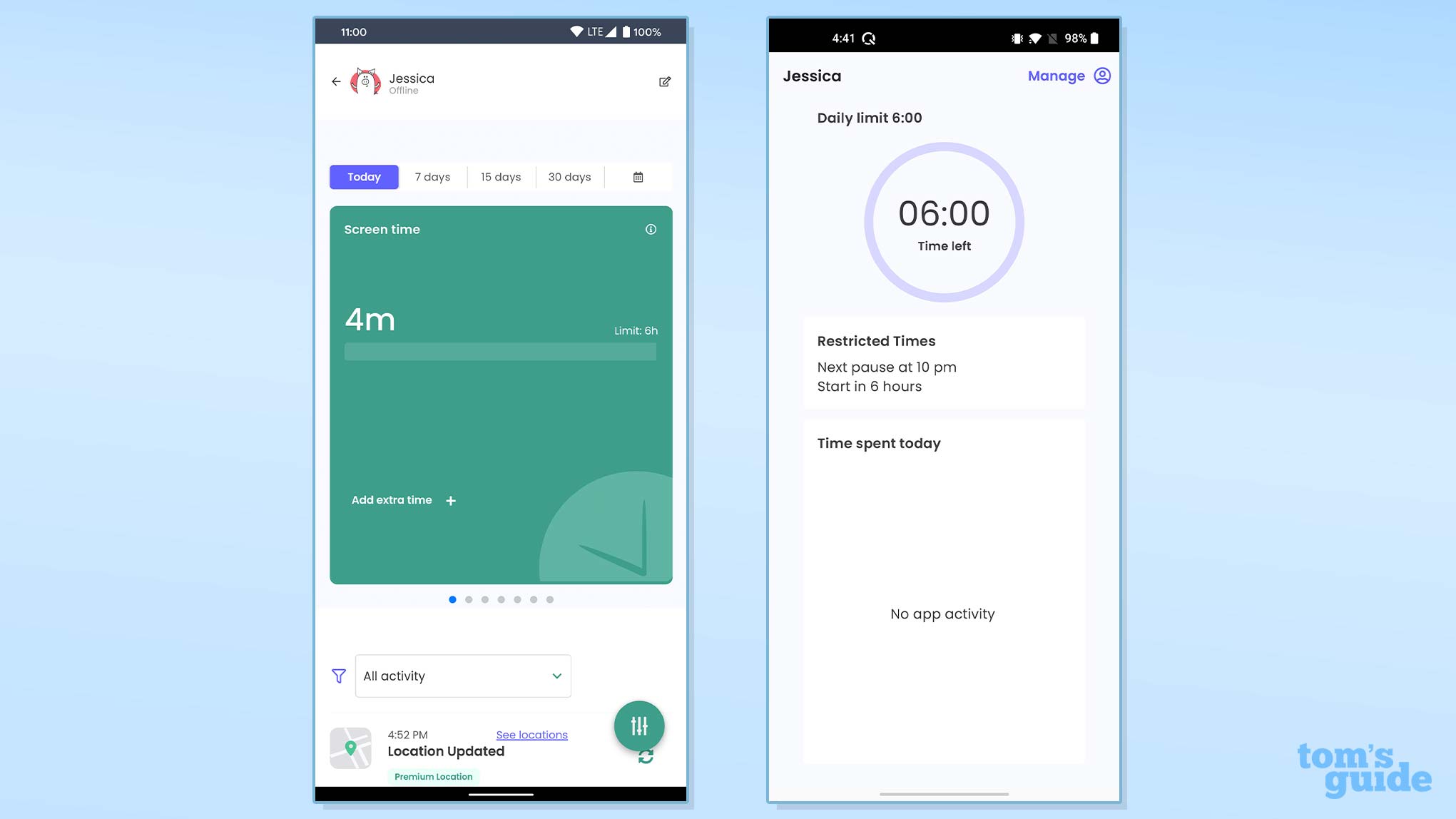
Restricted Times displays the full week on a single screen with colored blocks representing each hour-long window. You click or tap on a block to switch between red for “blocked” or a blue-to-green color fade for “allowed.” Questionable design decisions regarding the color shift aside, this works very well and let you quickly set up the week’s schedule.
Apple’s iOS doesn’t hold up well in this category. When I blocked out time on my iPhone 12, the Qustodio app popped up a “Lost iPhone” alert message to tell me that my time was up, with just the emergency-call option and the flashlight displayed as available.
However, I was able to swipe this away without a problem. Your child’s activity will still show up in the timeline, so you’ll be able to see that they aren’t actually following their time limits.
On Android you can still use the phone during blocked times but opening any apps other than the phone and messaging will prompt you with the “Time’s up” screen from Qustodio.
Qustodio: Call and texting management
This is an Android-only feature, and Google now prevents Qustodio from including this feature in the Qustodio app in Google Play Store. If you wish to monitor your child’s calls and texts, you will need to sideload a separate version of the app downloaded directly from Qustodio’s website.
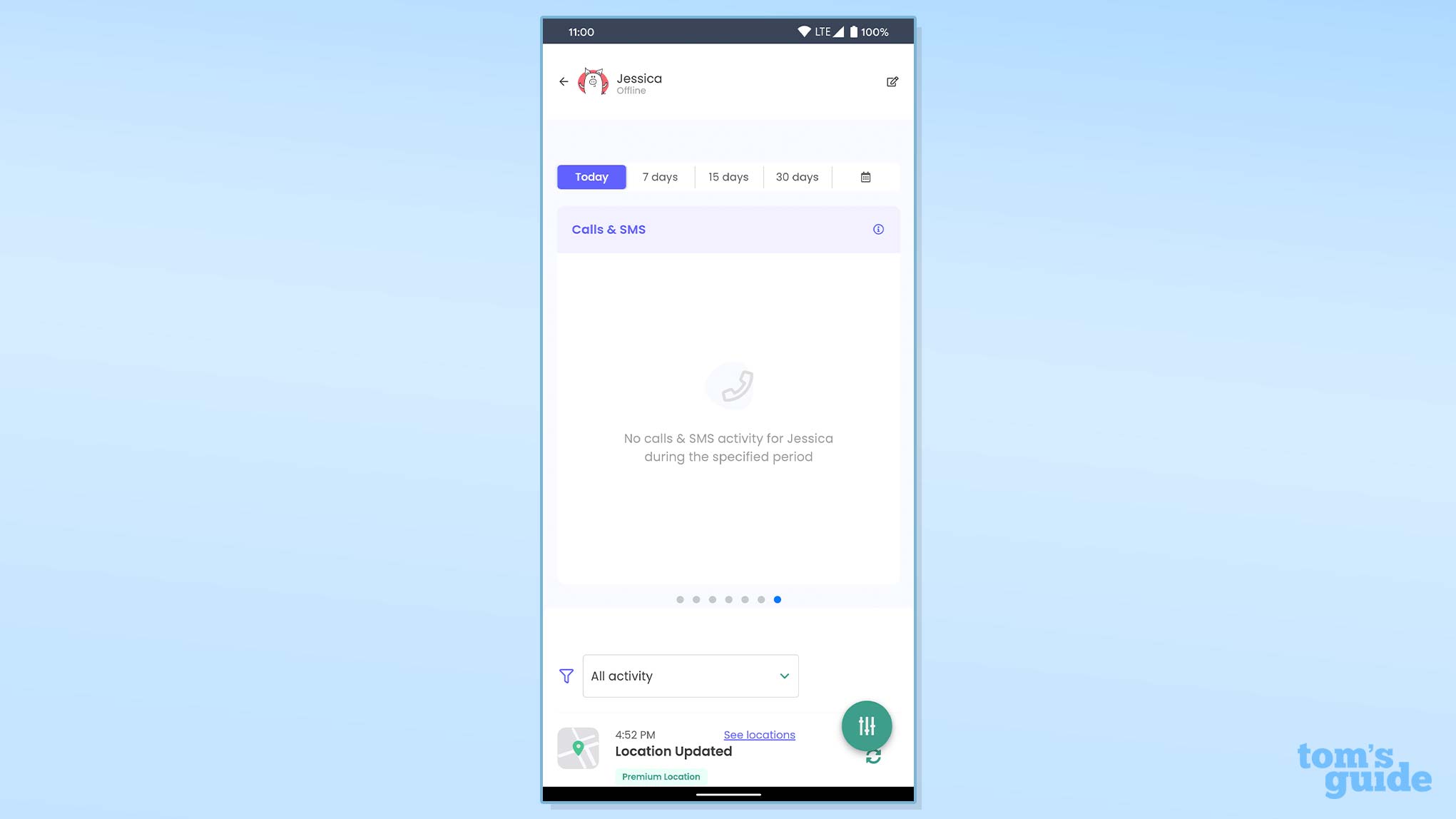
Once you have installed this version of the app on the child’s phone, you’ll need to restart the phone for the new features to take effect. Then you’ll see the options for this section in the parental dashboard.
Call and texting management works like the web filtering section — you can allow or block incoming or outgoing calls entirely or can block specific phone numbers. Text messages cannot be blocked; there is a separate toggle to view the content of any SMS text messages, but this will miss any MMS (photos/video) text messages.
This feature worked exactly as advertised once it was enabled. Qustodio is the only app we tested that still lets you block calls and read texts, so if this is a critical feature to you then Qustodio needs to be high up on your list.
Qustodio: Location tracking
Qustodio’s location tracking allows you to view your child’s present location and location history. On both Android and iOS, this happens automatically once the feature is enabled, although the frequency of location checks is somewhat lower on iOS, pinging approximately every five minutes.
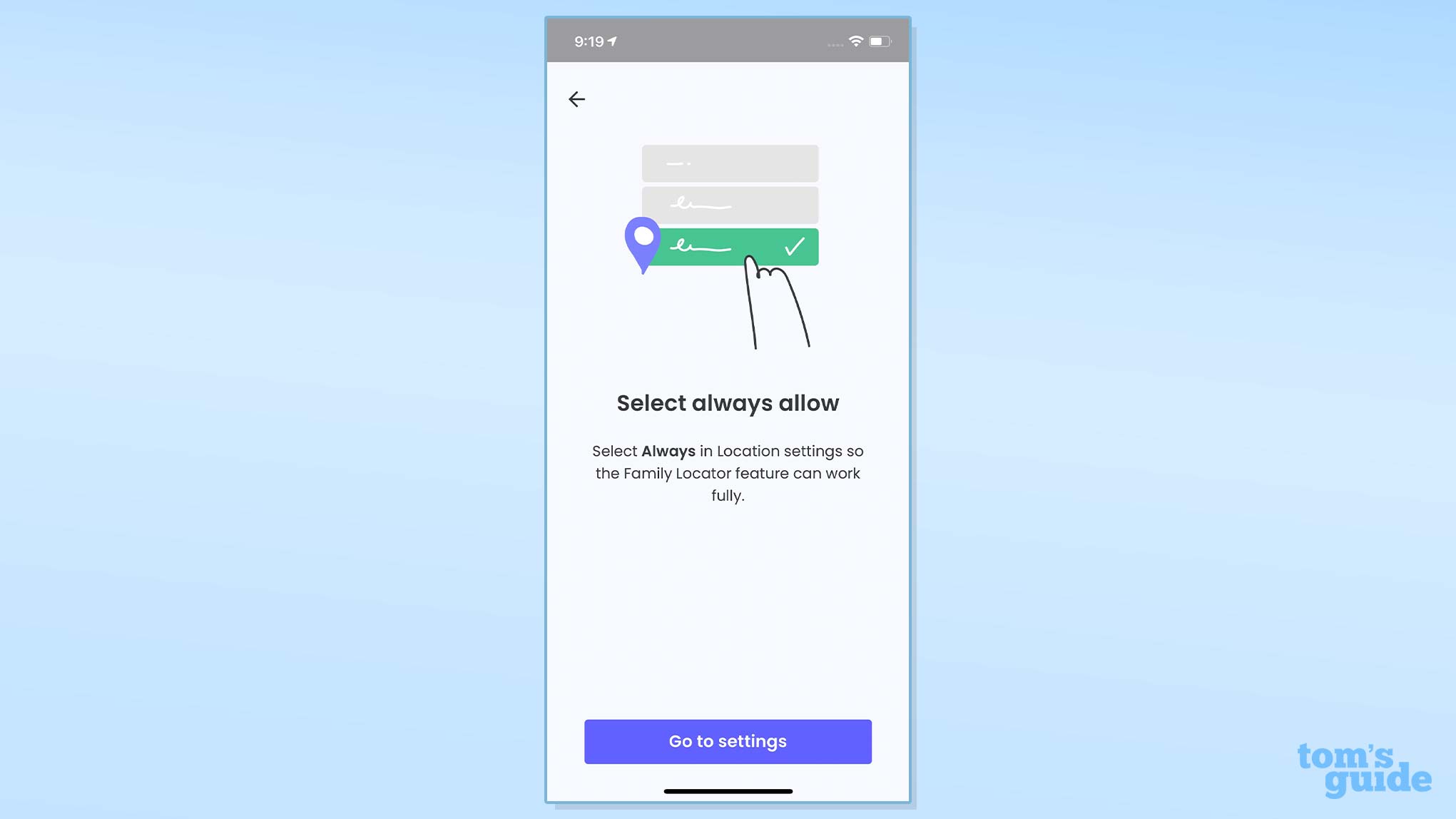
Qustodio now has a geofencing feature that allows you to designate an address and then create a circle centered on that point that is anywhere from 350 to 650 feet in diameter. You can then be notified whenever one of your children enters or exits that circle. Location tracking can definitely provide peace of mind as it can automatically verify that your child made it home or arrived at school for the day.
I’d love to see a couple of changes to Qustodio’s geofencing, however. First, I’d like to be able to move the circle on the map, which would be nice for centering the circle on a park, for example. Second, I’d like to input something other than a specific address — it would be great to have a search function to pull up, for example, the child’s school or daycare center without needing to look up the actual address.
These are minor complaints. Overall Qustodio has done a nice job of fleshing out its location tracking and it’s now among the more feature-complete parental-control apps in this area.
Panic Button
Sorry iOS users— this one is Android only. The Panic Button needs to be enabled in the parental portal or app and then can be accessed via an SOS button at the bottom of the child’s app.
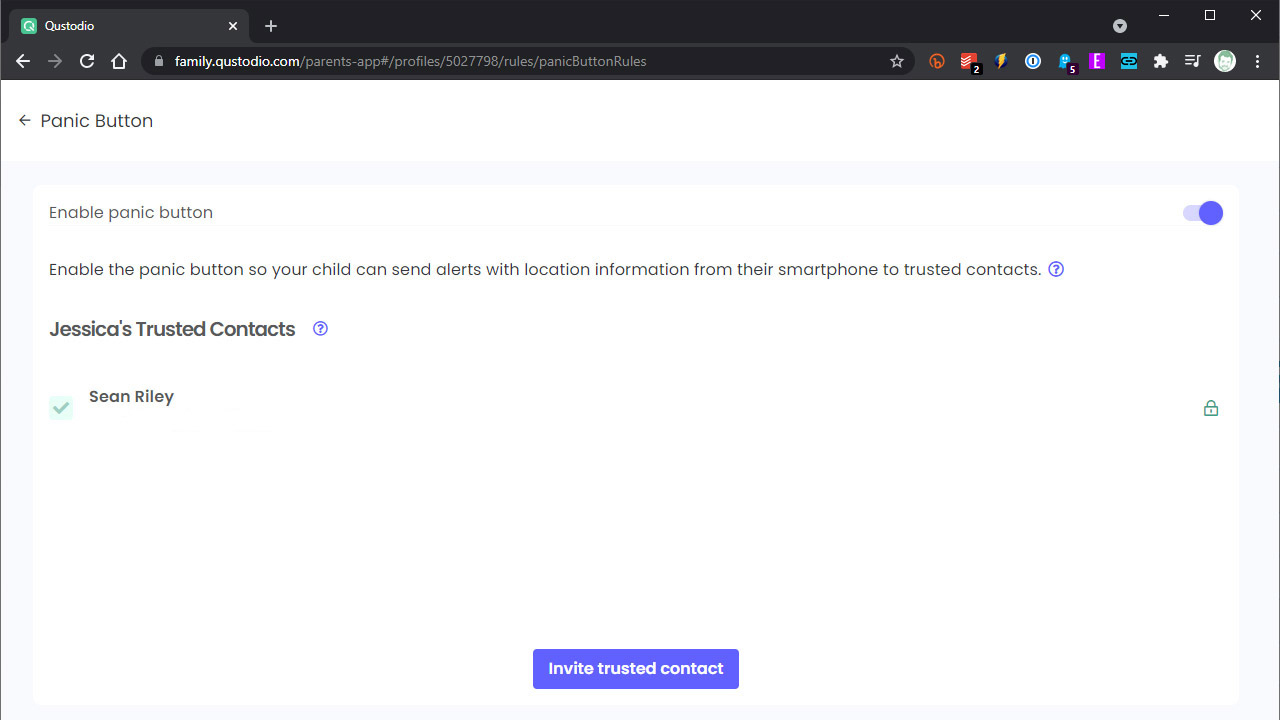
The child needs to hit that SOS button, and then a circular SOS button on the next screen, to trigger it. This will send out an emergency message with the child’s current location to all the trusted contacts that you’ve set up within the app. This message can go out via text and email.
This does not contact emergency services, merely those trusted contacts. Qustodio is clear about this in the app, but it bears repeating.
Social Monitoring
Social monitoring is only for Facebook activity. It must be activated on a Mac or PC that is being monitored by Qustodio’s desktop software, which adds a tracking plug-in. Once this step is taken, future Facebook activity will appear in Qustodio regardless of which device your child is accessing Facebook from.
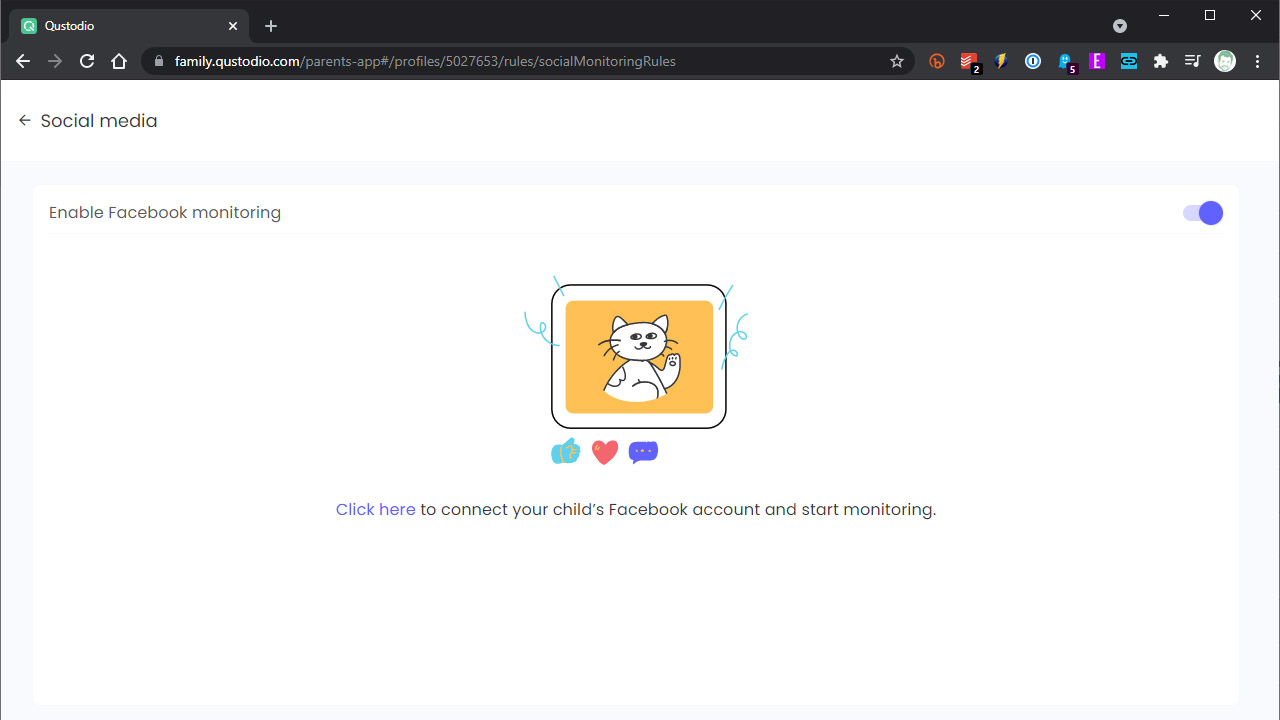
This is not a feature that you’ll find on many of Qustodio’s competitors. Only Kaspersky offers something similar, while Net Nanny delivers content filtering for Facebook but not monitoring.
YouTube Monitoring
This is a new feature and a welcome addition as kids can certainly find plenty of objectionable material on YouTube. You can block access to YouTube on the web and you can view a child’s activity in the YouTube app, including what they search for and which videos they view.
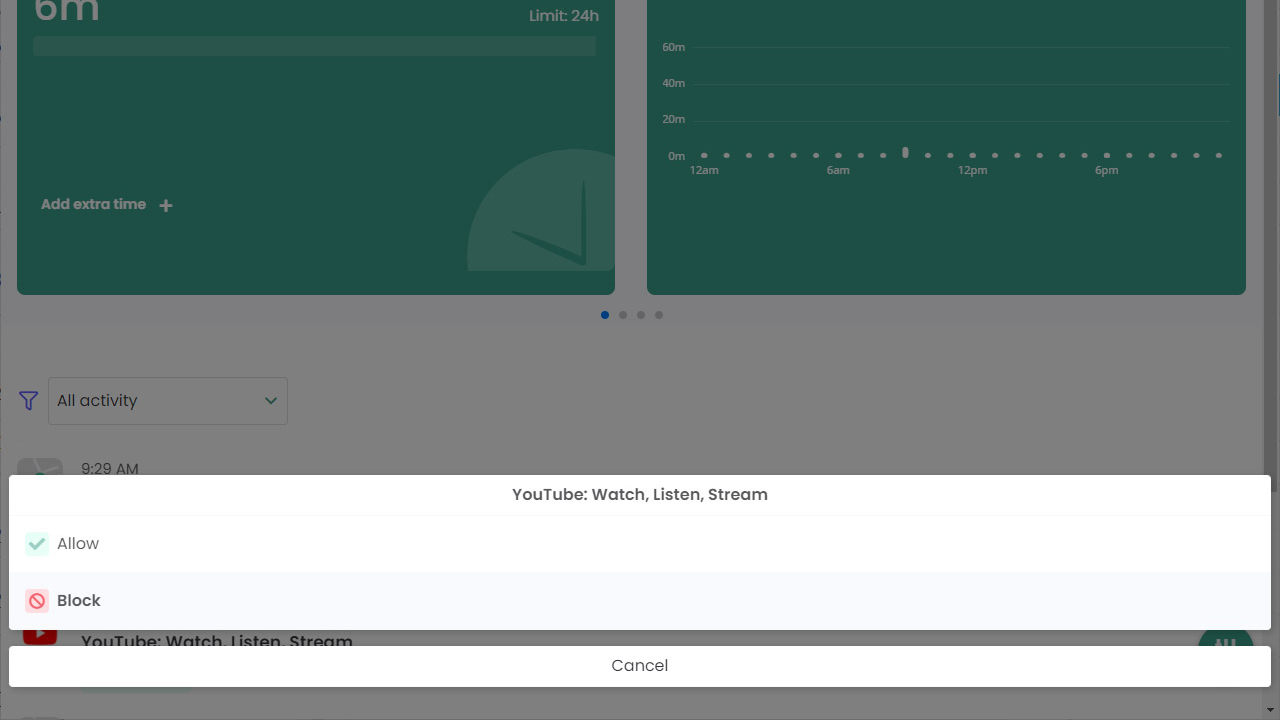
While the monitoring worked well on both Android and iOS, I had no luck with blocking YouTube.com on the web on iOS. Visits to YouTube.com on iOS did still show up on the activity timeline with list of any videos that were watched, so this works if monitoring alone is enough for you.
Qustodio review: Bottom line
Qustodio has a very extensive feature set and broad platform support, but its web filtering doesn’t live up to expectations and it has too many limitations in iOS. Because of this Qustodio doesn’t manage to compete with the top options on the market.
If you are covering five or fewer Android devices, want call/text management and are looking more for monitoring than blocking, then Qustodio might be right for you. But that’s a lot of caveats, and most parents would be better served by Net Nanny, or if you are looking for something more affordable, Kaspersky Safe Kids.