
After years of keeping the iPhone’s Home screen largely the same, Apple finally changed how it functions with iOS 14. No longer do you have to stick with rows upon rows of boring-looking icons. And neither do you have to put up with apps that you hardly ever use from cluttering up on the Home screen.
There are three key changes that make all of this possible — redesigned and re-sizable widgets that you can add to the Home screen, an App Library that serves as a one-stop destination for all installed apps, and the ability to hide entire Home screen pages.
Let’s take a deep dive and check out how you can use all of these features to customize the Home screen of your iPhone.
You can start customizing the Home screen of your iPhone right now by installing the iOS 14 Public Beta. Check our iOS 14 Public Beta installation guide for a complete walkthrough of the installation process.
Contents
How to Add and Edit Widgets in Home Screen on iPhone
In iOS 14, widgets have received a complete visual redesign that not only makes them less translucent than before but also richer in detail. Furthermore, they now come in three different sizes (small, medium, and large), each sporting varying levels of detail. For instance, the smaller-sized Weather widget only displays current temperature and precipitation, while the medium and larger-sized widgets show daily and weekly weather forecasts, respectively.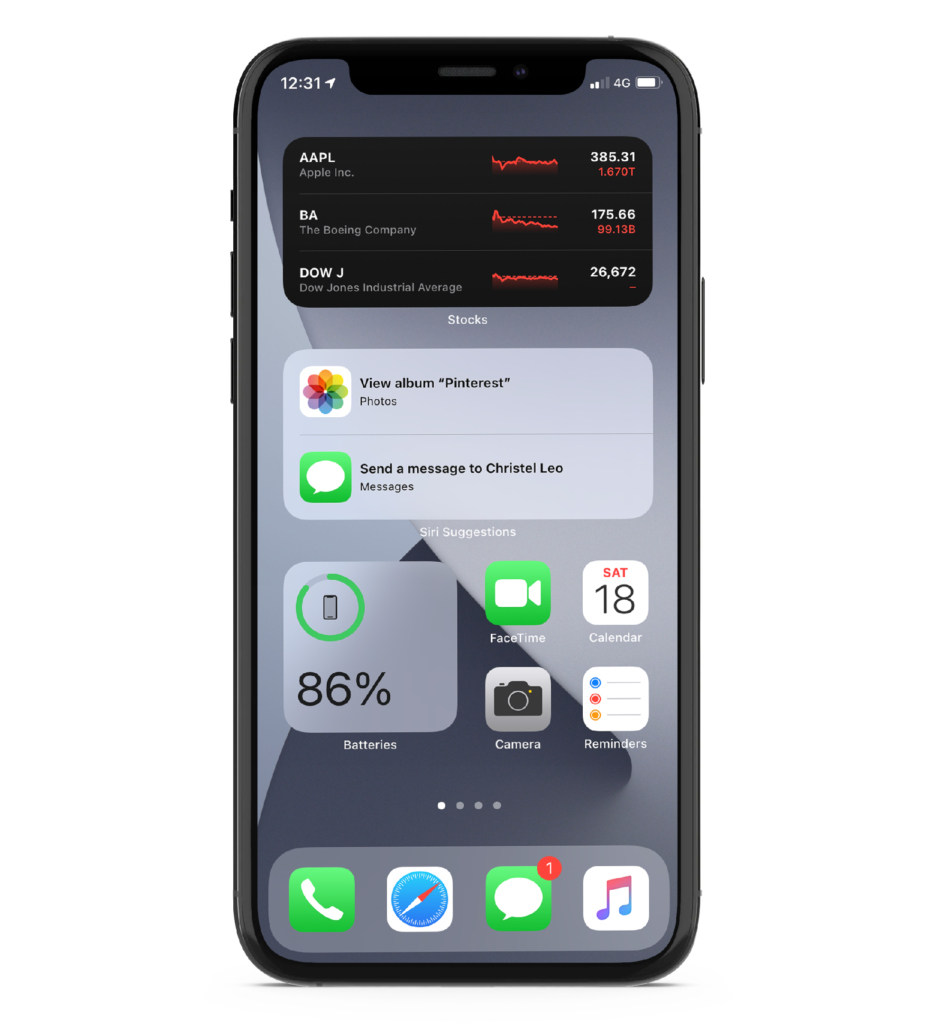
But perhaps the biggest and most important ‘ability’ that widgets now sport is their capacity to function directly within the Home screen. In other words, you don’t have to visit Today View to access widgets when you can place them conveniently into any Home screen page on your iPhone instead.
Add Widgets
iOS 14 makes it extremely easy to add widgets to the Home screen of your iPhone.
Step 1: Start by long-pressing any vacant area within the Home screen to start jiggling your apps — you don’t have to long-press app icons to do that anymore, which is a significant improvement in itself.
Step 2: Tap the Add icon (+) to the upper-left corner of the screen.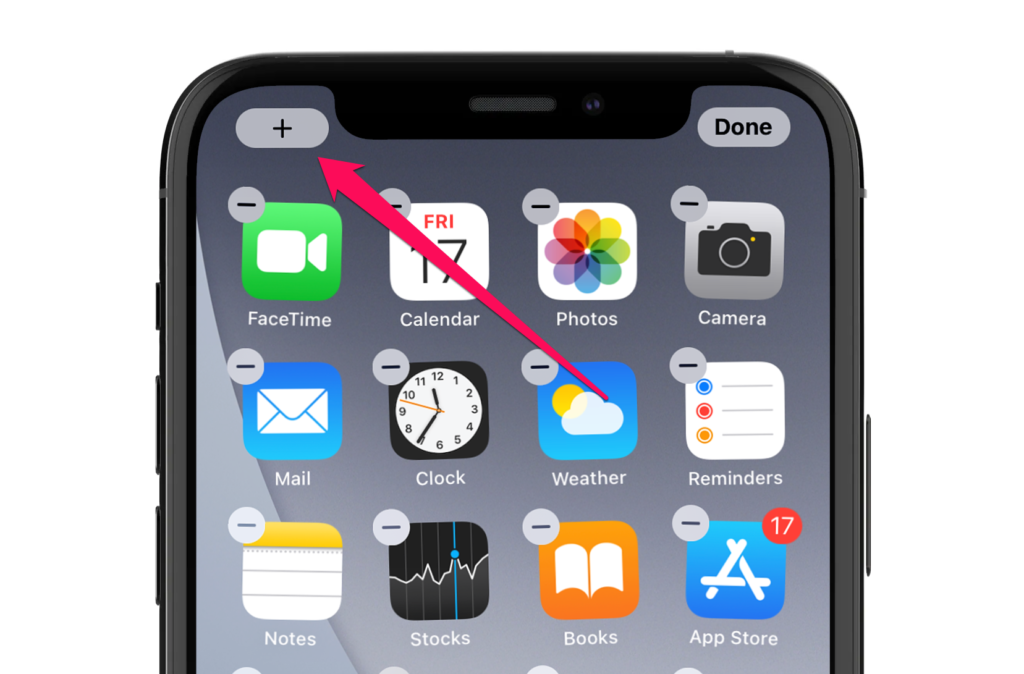
Step 3: That should bring up the widgets sheet. You will see a random selection of widgets in different sizes to the top of the sheet — scroll all the way down to access the full list of Home screen widgets. Alternatively, you can use the Search Widgets field to quickly filter out any widget.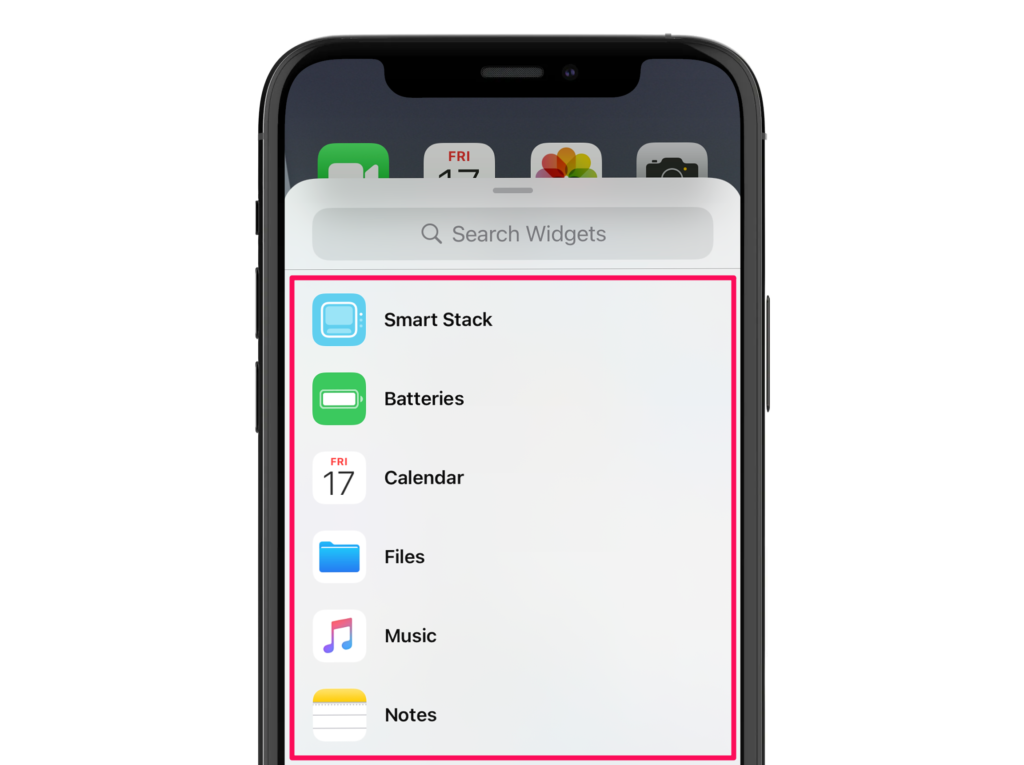
Step 4: Tap on the widget that you want to add. Then, choose between an available widget size — small, medium, or large. Certain widgets may also sport two or more widgets of the same size that display different types of information. For example, the smaller Notes widget can display a single note or a single folder.
Each smaller-sized widget requires the space of four app icons on the Home screen, while the medium and larger- sized widgets require the space of eight and sixteen icons, respectively. Replaced apps icons will be pushed automatically to the adjacent Home screen page.
Step 5: Once you’ve made your pick, tap Add Widget — or just drag the widget preview out of the sheet — to add it to the Home screen.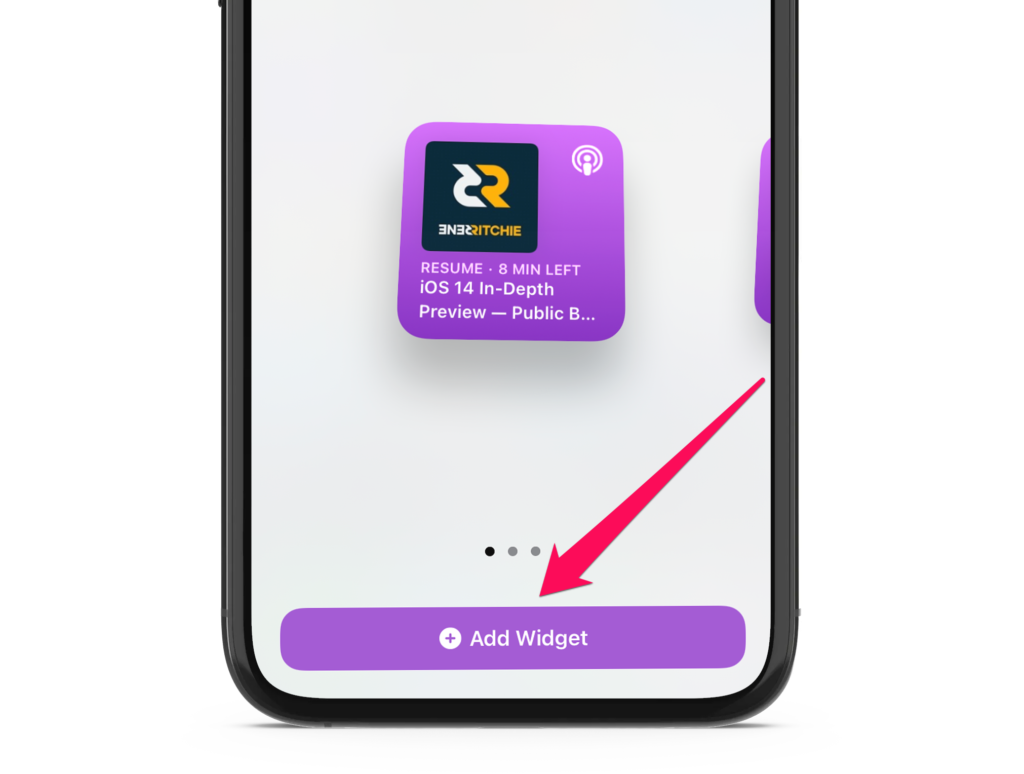
Step 6: You can then move it around the screen, and the app icons should automatically move out of the way. You can also move widgets to other Home screen pages. 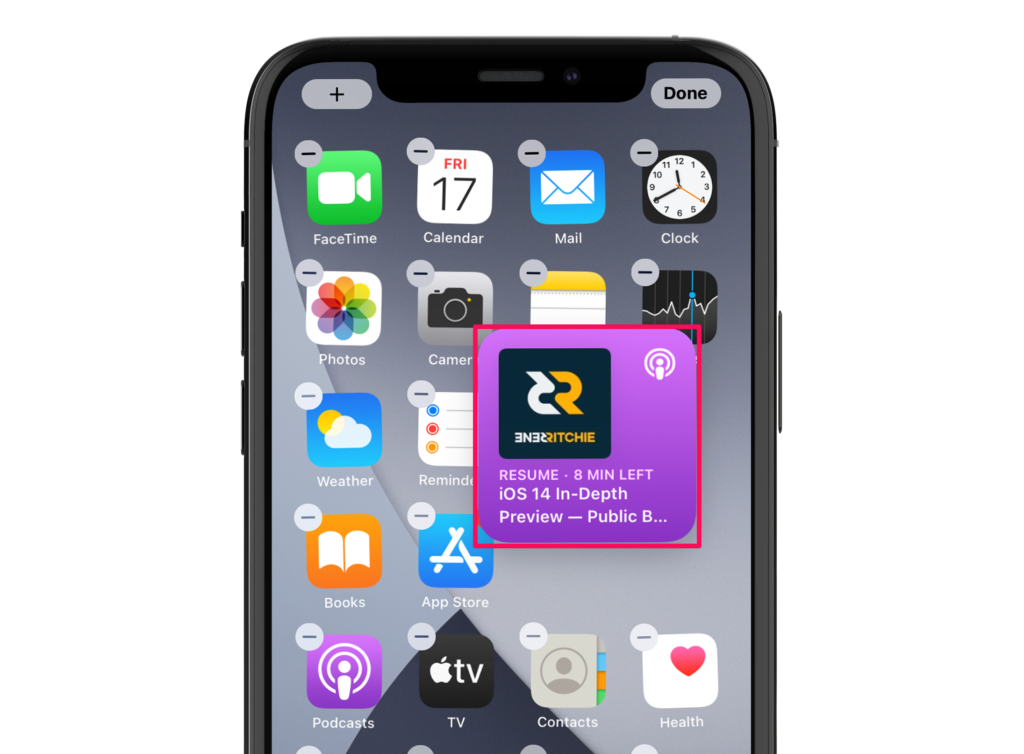
Step 7: Repeat for any other widgets that you want to add, and then tap Done.
If you want to make any adjustments later, start by jiggling the Home screen, and then drag the app icons and widgets to wherever you want.
Add a Smart Stack
In addition to the usual widgets, you can insert the Smart Stack to the Home screen as well. The Smart Stack is a collection of widgets that will automatically rotate depending on usage patterns.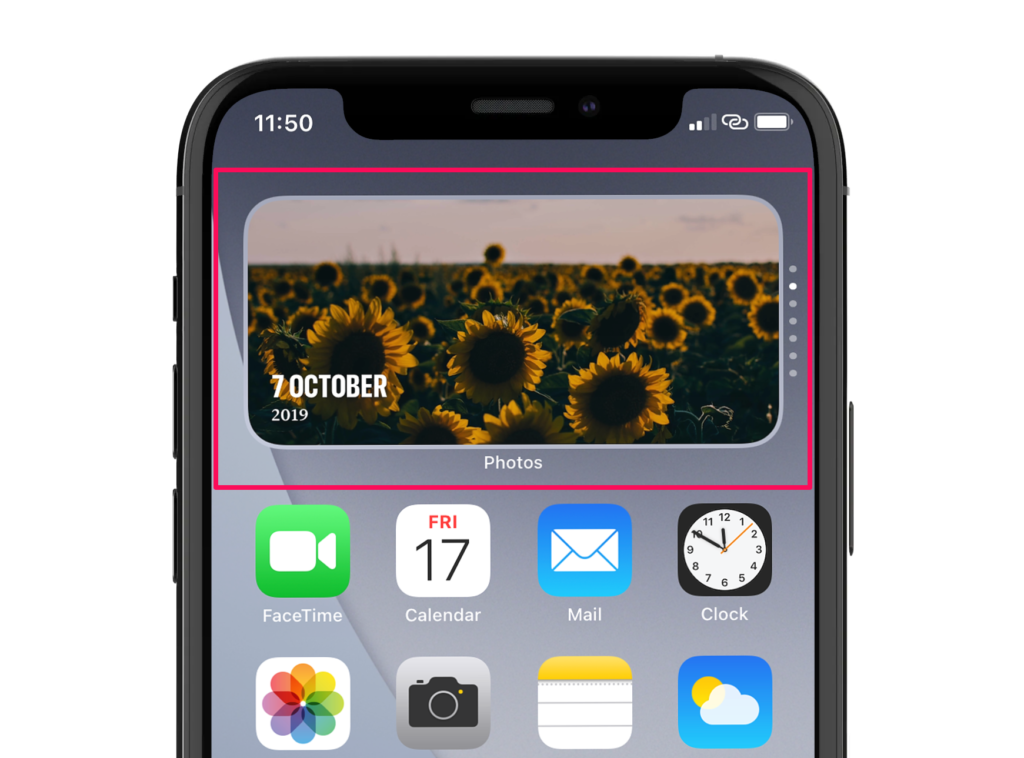
For example, the Smart Stack will feature the Music widget on top at a particular hour of the day if you’ve made a habit of opening the Music app at that time in the past. You can also swipe up or down the stack to get to any widget that you want.
Step 1: To add a Smart Stack, start by bringing up the widgets sheet.
Step 2: You should see the Smart Stack to the top of the sheet. Tap it.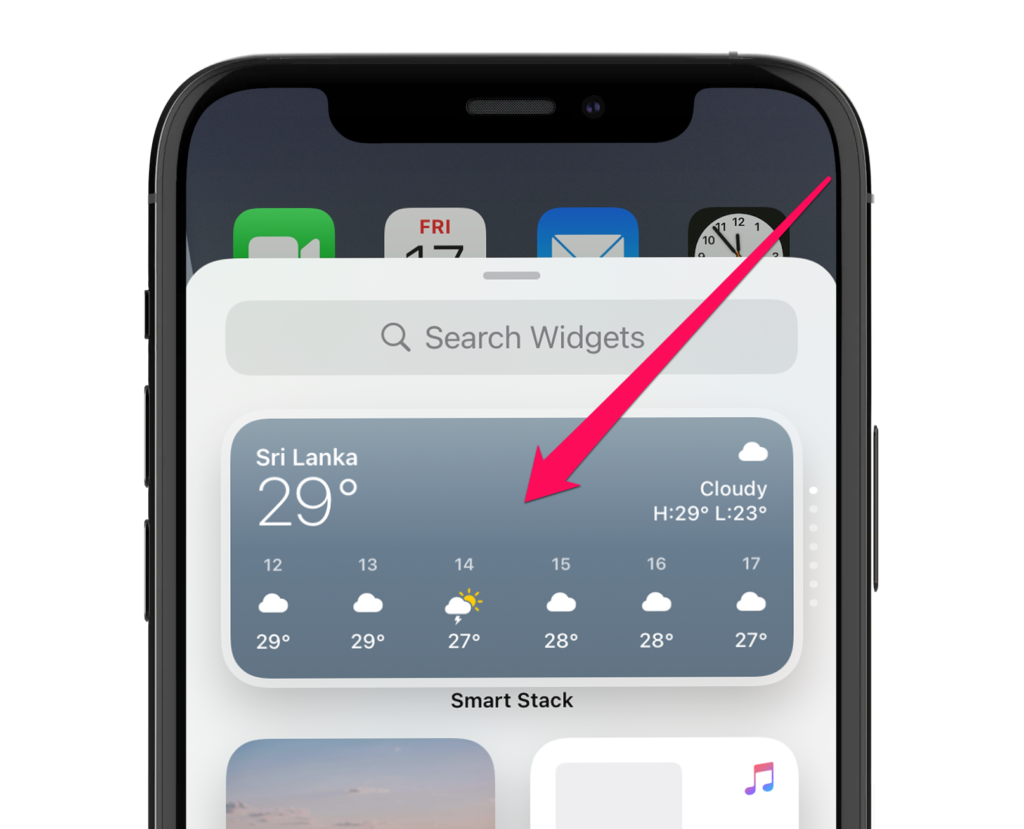
Step 3: Pick an available size, and then tap Add Widget. You can then move it around the Home screen just like any other widget.
Aside from its ability to rotate the stack automatically, the Smart Stack also provides the best means to access multiple widgets without sacrificing too much screen real estate.
Stack Widgets
iOS 14 lets you stack widgets and create your own Smart Stacks. You can do this with widgets that you’ve already added to the Home screen, as long as they are of the same size.
Step 1: Start by jiggling the Home screen of your iPhone.
Step 2: Drag a widget over another similarly-sized widget, and then release. They should stack up.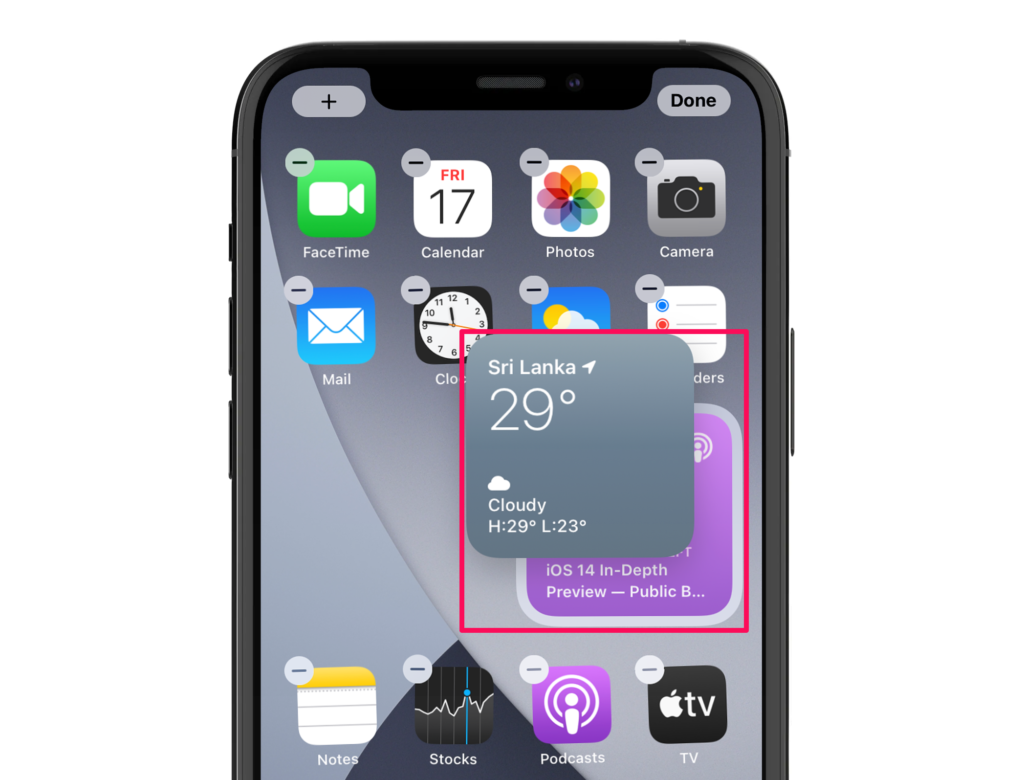
Step 3: Repeat for any other widgets that you want to add to the stack.
Alternatively, you can start stacking widgets while adding them to the Home screen in the first place — just drag and drop widgets from the widgets sheet directly over other widgets on the Home screen.
Edit Stacks
You can edit both the Smart Stack as well as your own widget stacks quite easily.
Step 1: Long-press a stack, and then tap Edit Stack. 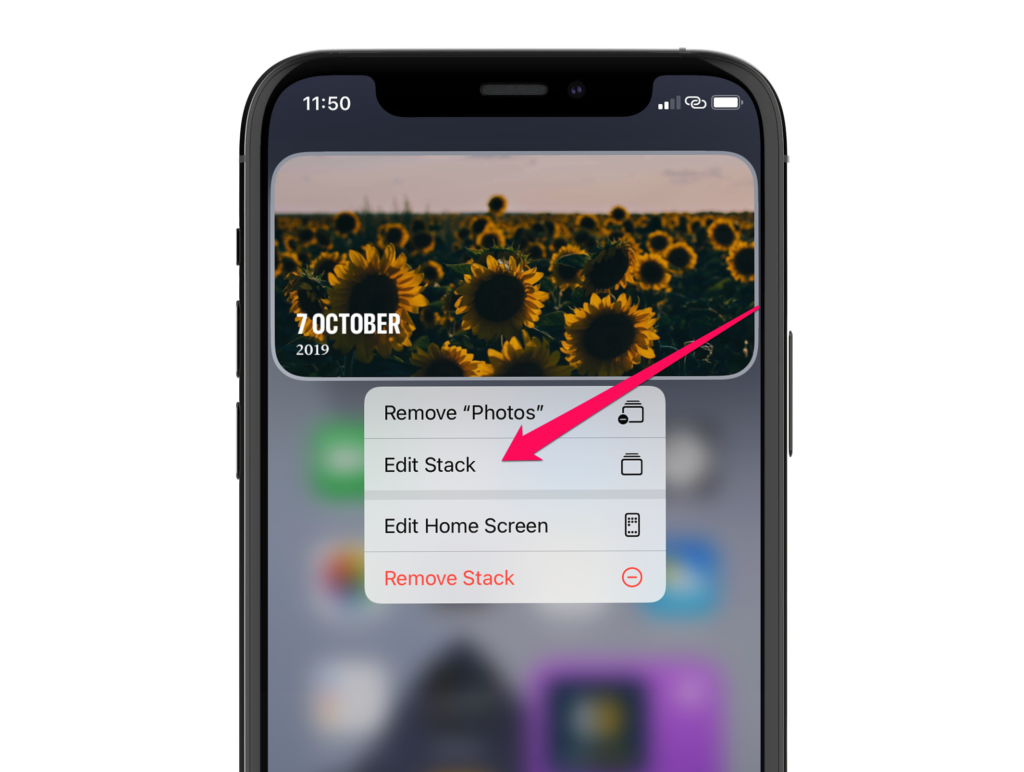
Step 2: You can then change the order of the widgets or remove those that you don’t want to keep within the stack anymore (swipe left and tap Delete).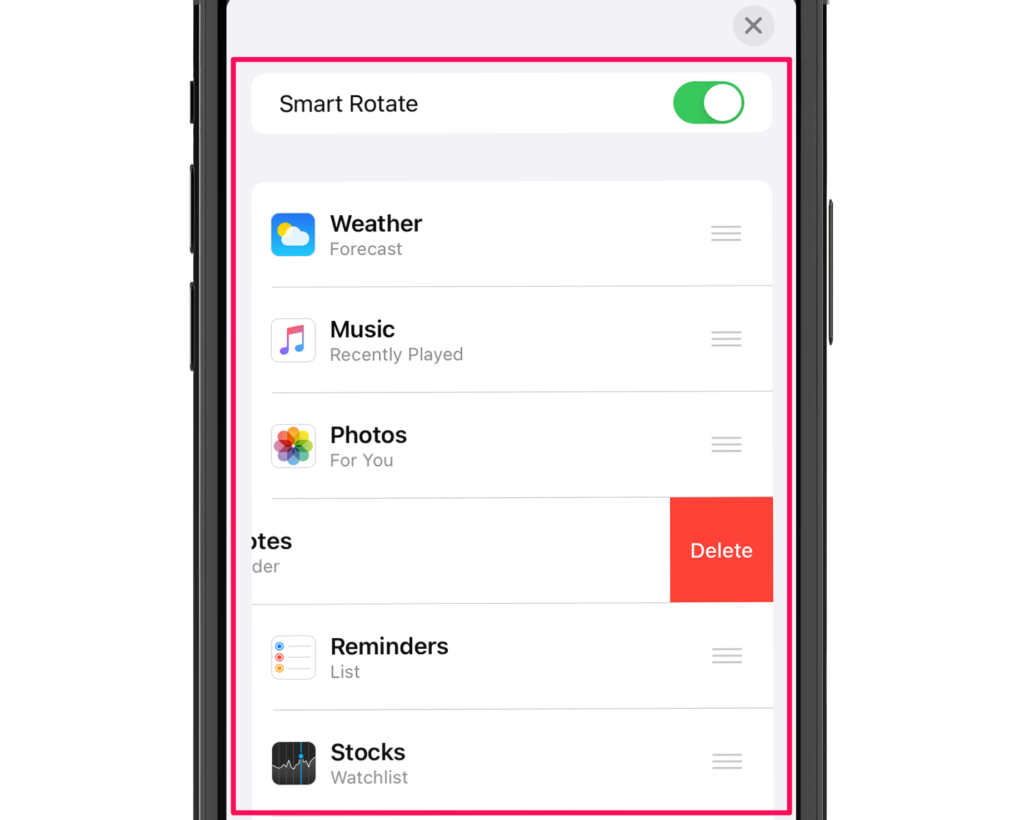
You can also disable the ‘Smart’ functionality in widget stacks by turning off the toggle next to Smart Rotate. This means that you must manually swipe through a stack to get to the widget that you want.
Step 3: Tap the ‘x’ icon to the upper-right corner of the screen to finish editing the stack.
Delete Widgets
You can quickly delete any widget or widget stack that you don’t want to keep within the Home screen.
Step 1: Long-press the widget or stack of widgets.
Step 2: On the menu that shows up, tap Remove Widget or Remove Stack.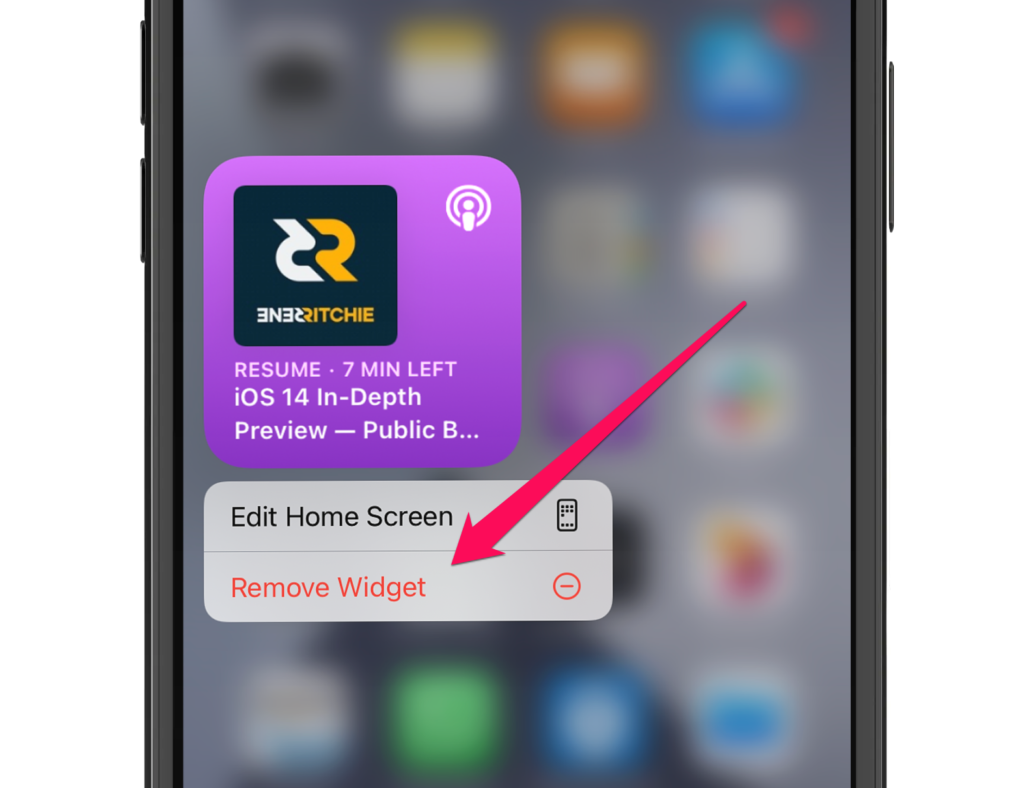
Step 3: Tap Remove to confirm.
Alternatively, start jiggling the Home screen, and then tap the Remove icon on top of any widget.
Today View
You can add or remove widgets in Today View similar to how you do that on the Home screen — jiggle Today View, access the widgets sheet, pick a widget size, and start adding. You can also drag out widgets from Today View and into the Home screen should you want.
Today View also has the familiar Edit option — it lets you insert third-party widgets that are yet to support the new widget design concept in iOS 14. You can’t drag these widgets out into the Home screen, however.
How to Manage Apps with App Library on iPhone
The App Library is an awesome addition in iOS 14 that gives you extensive control over the apps that reside on the Home screen. You can access it by swiping to the right from the final Home screen page.
The App Library presents you with all apps that you’ve installed on your iPhone, grouped neatly into preset categories — Productivity, Social, Creativity, and so on.
You can launch apps by tapping the relevant icons, or expand groups (if they contain more than five apps) to pick the app you want. You can also transform the App Library into a list by swiping down the screen, making it even easier to search for and locate apps that you want to open or manage. You can’t add your own categories or move apps between groups, however.
That said, the inclusion of the App Library provides the perfect means to hide apps that you don’t want to reside within the Home screen.
Hide Apps
iOS 14 lets you easily hide any app icon within the Home screen pages, but without deleting or putting it inside a folder.
Step 1: Long-press an app icon.
Step 2: Tap Remove App.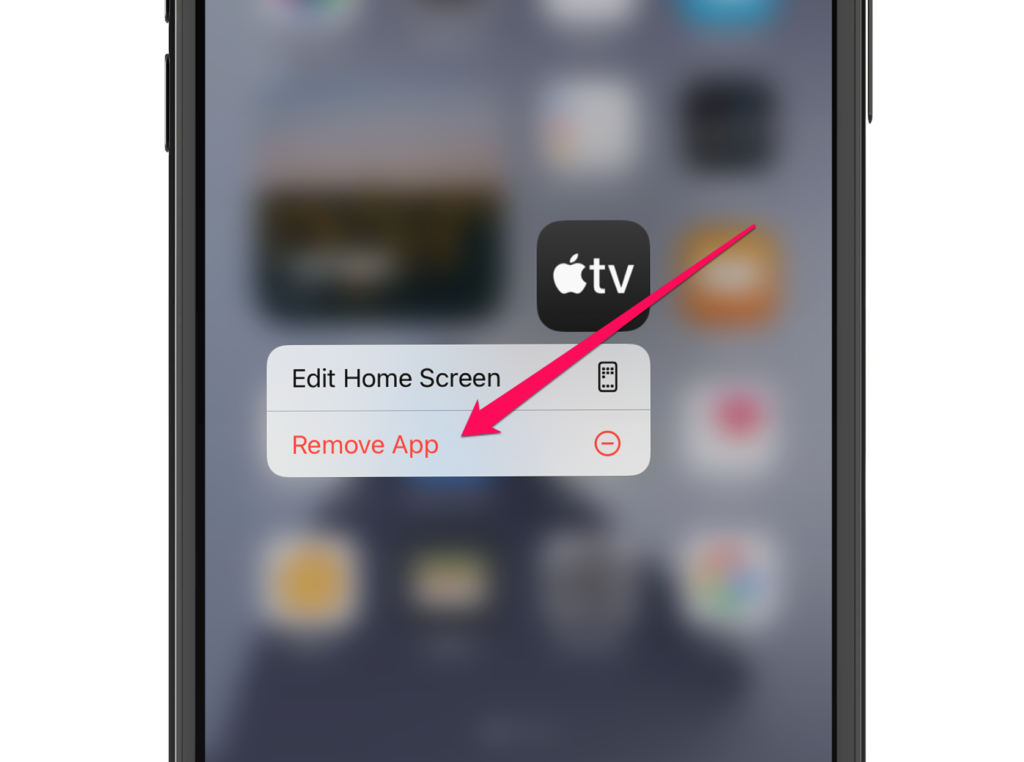
Step 3: When prompted for confirmation, tap Remove from Home Screen.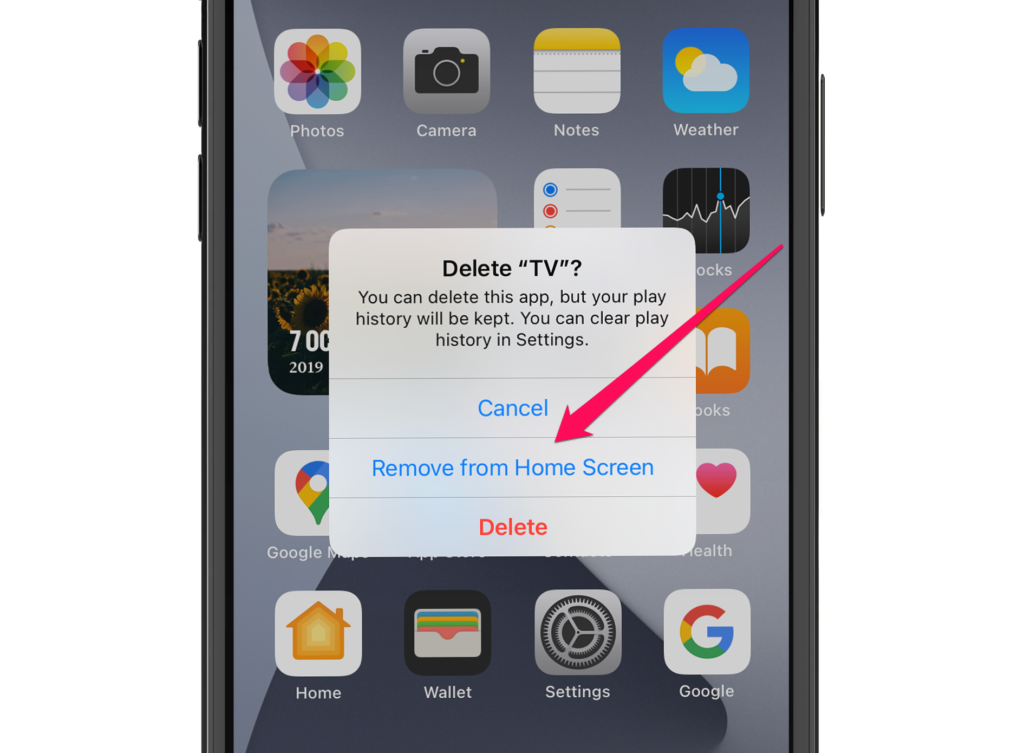
That should hide the app from view, but you can head over to the App Library and search for and access it at any time.
Unhide Apps
You can bring a previously hidden app back into the Home screen.
Step 1: Long-press the app icon within the App Library.
Step 2: Tap Add to Home Screen.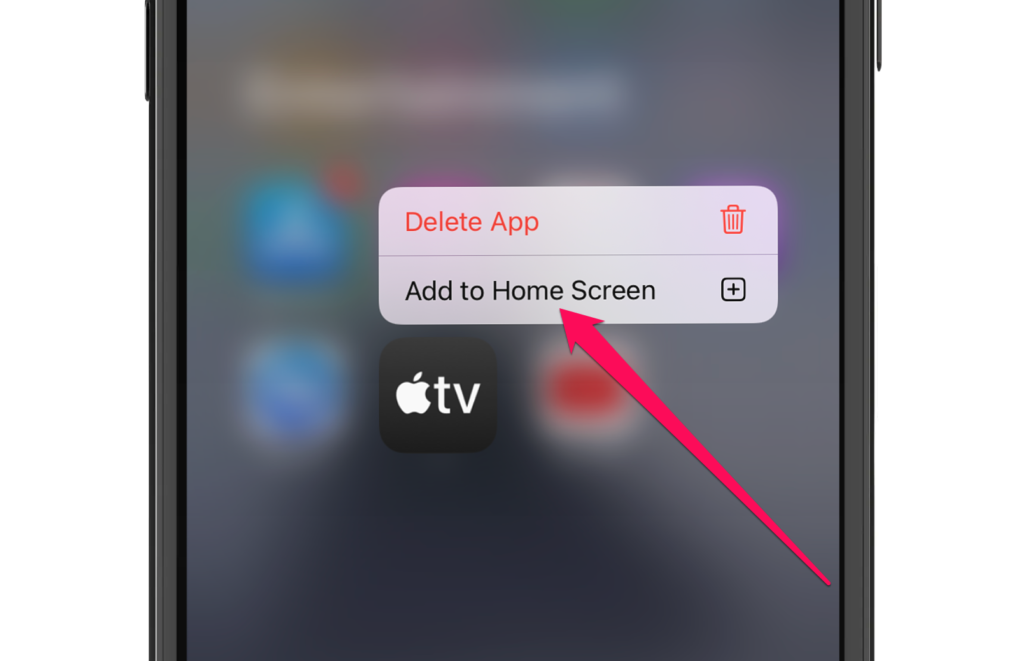
Step 3: Exit the App Library, and you should see the app within the Home screen.
Install to App Library
You can also add apps that you install from the App Store directly into the App Library instead of the Home screen.
Step 1: Open the Settings app on your iPhone.
Step 2: Tap Home Screen.
Step 3: Set New App Downloads to App Library Only.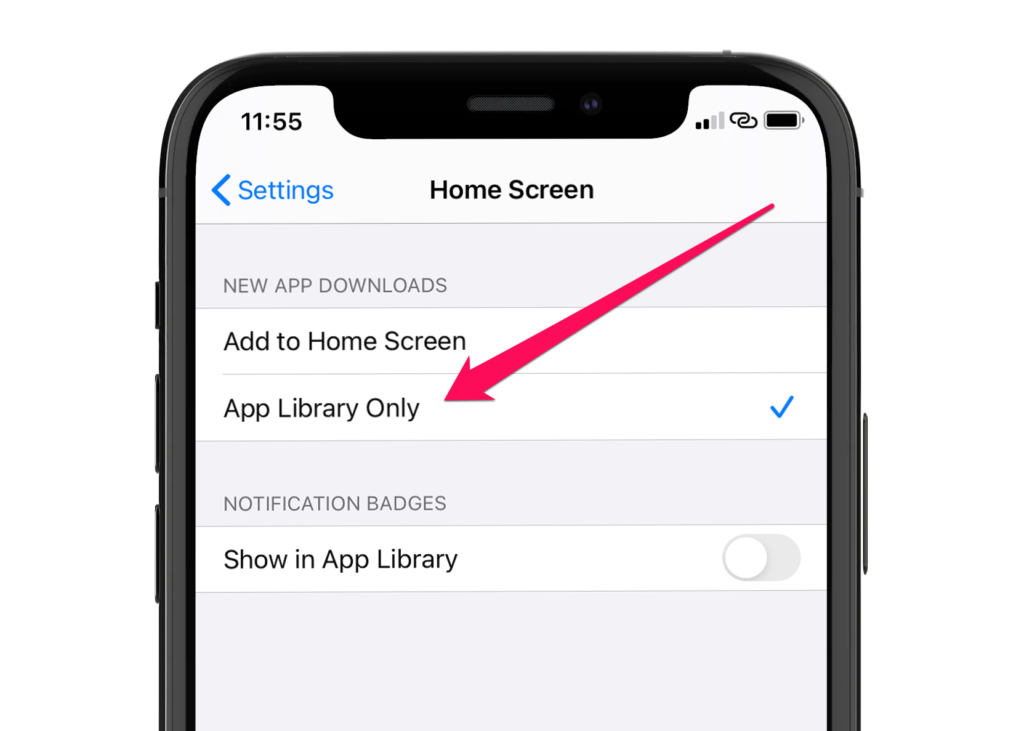
Despite installing apps to the App Library, you can always make them available within the Home screen by using the Add to Home Screen long-press menu option.
How to Edit Home Screen Pages on iPhone
iOS 14 provides the means to hide entire Home screen pages on the iPhone, helping you quickly get a cluttered Home screen under control in record time. Due to the presence of the App Library, you can always access your apps, even if the related icons reside in hidden Home screen pages.
For example, you can add essential apps and widgets into one Home screen slide, and then hide the rest of the pages. This puts the App Library at just a single swipe away.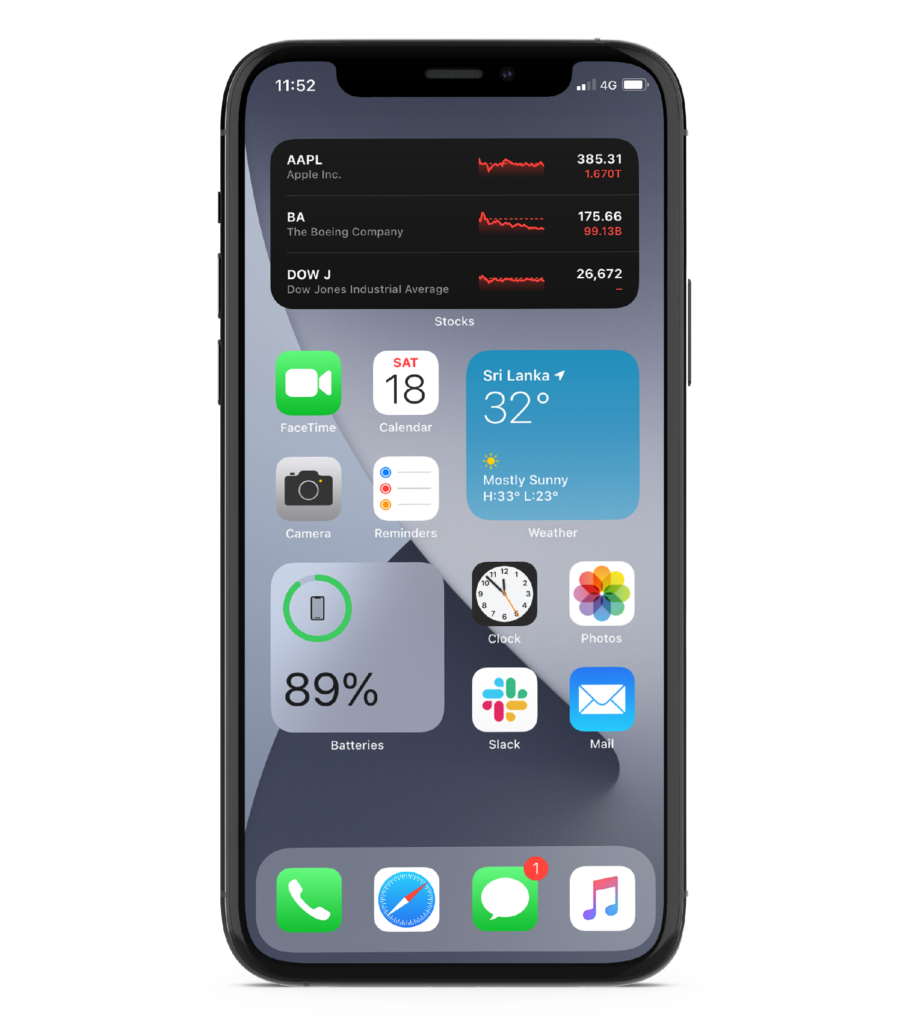
Not only do you then have a compact Home screen with zero clutter, but you can also readily access any app via the App Library.
Hide Pages
Access the Edit Pages screen on your iPhone, and you can quickly go about hiding Home pages.
Step 1: Start by jiggling the iPhone’s Home screen.
Step 2: Follow by tapping the strip of dots — just above the dock — that relays the number of Home screen pages on your iPhone.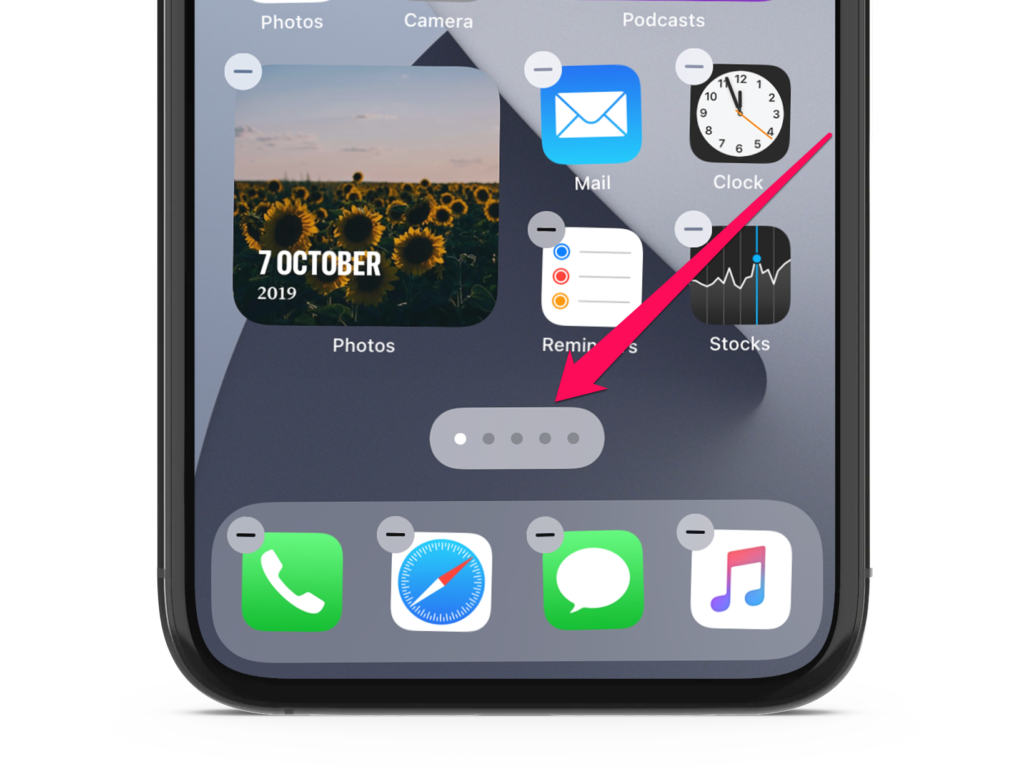
Step 3: On the Edit Pages screen that shows up, uncheck the circles underneath each page preview to hide the relevant Home screen page.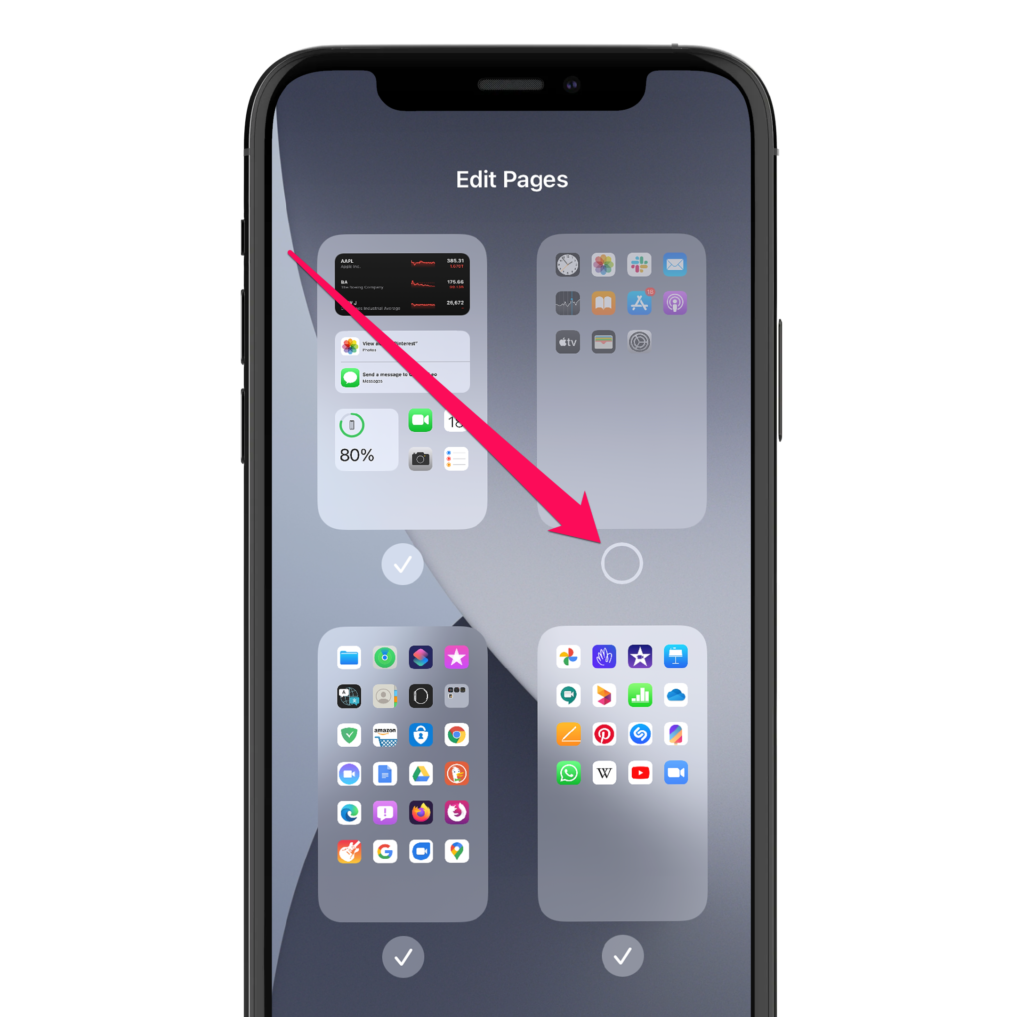
You can hide any Home screen page (including the first page), but you must keep at least one page visible. You also can’t hide Today View or the App Library.
Unhide Pages
You can unhide Home screen pages just as easily.
Step 1: Jiggle the Home screen.
Step 2: Tap the strip of dots above the dock.
Step 3: Check the circle underneath the relevant page preview to put the page back onto the Home screen.
iOS 14 – Start Customizing
The iPhone’s Home screen stagnated for years, but with iOS 14, Apple is on a course to set things straight. Adding widgets that reveal lots of information at a glance, managing unused apps with the App Library, and hiding non-essential Home screen pages should definitely enhance the overall iPhone experience.
If there’s a downside, it’s the fact that the Home screen widgets lack interactive elements. They only contain read-only information, some of which act as shortcuts to certain parts within related apps — and that’s about it. But considering that this is a new development for the iPhone, these limitations are to be expected, and it should be interesting to see how the widgets evolve over time. The App Library also needs to let users move apps between categories since it tends to miscategorize them a lot.
That said, you should have a largely painless experience customizing the Home screen of your iPhone. The aforementioned features already work like a charm in the iOS 14 betas, so expect things to be even better once the stable release hits this fall. There are also loads of other things to look out for, so don’t forget to check our complete iOS 14 100+ features list.

