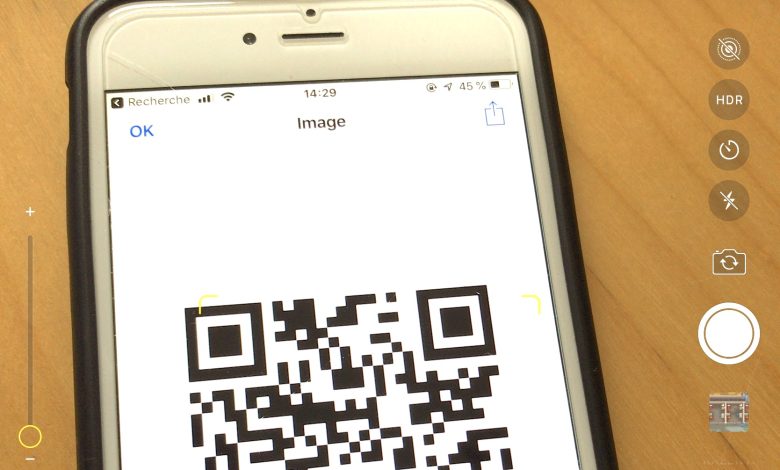
With the iOS Shortcuts app, some shortcuts may seem very specific, others useless, and some far too complex for everyday use. But this new shortcut, which is available for download, should interest many users. He comes from third-party library Shortcuts Gallery seen there and lets simply share your Wi-Fi networkusing a QR codeand without revealing the password (nor typing it!)
Also not to be missed: our page dedicated to iOS Shortcuts
Contents
How to use this Wi-Fi password sharing shortcut by QR code
The shortcut works as follows:
- Launch the shortcut on your iPhone or iPad
- A QR code is automatically generated and displayed on the screen
- The user who wants to connect to your Wi-Fi network just has to scan this QR code with their mobile device, smartphone or tablet (just point the camera and it reads the QR code)
- A notification then invites him to join the corresponding Wi-Fi network
- He only has to validate to connect to the network in question, without even having to fill in the password: the latter has been automatically taken into account
This can be handy for sharing the network with family members on a visiting day. This can also push the user to choose an extremely long and complex password to protect their Wi-Fi network. Since with this shortcut, you only have to enter it once in the shortcut, then you can connect any other mobile device very simply, without having to type it by hand.
Finally, iOS 11 offers a Wi-Fi code sharing function between iOS devices, as seen there. But if a friend has an Android smartphone for example, this shortcut can be a great alternative to share the password with him.
How to install and set up this Wi-Fi password sharing shortcut by QR code
Make sure you have installed the Apple Shortcuts app first
- First, you have to download the shortcut. It is located at this address
- Do Get Shortcut to add it to your library
- Then, you have to go to the shortcut settings, to paste the password of your Wi-Fi in the indicated place: Add WiFi Password
And that’s it, no need to enter the SSID or network identifier. The shortcut indeed uses the one of the Wi-Fi network to which the iOS device is connected.
Now, each time the shortcut is launched, it displays a QR code integrating the password and prompting you to connect to the corresponding Wi-Fi network.
Be careful though : Since the shortcuts are not protected, anyone with access to the iOS device can find the password in the shortcut. It is therefore better to protect your iPhone via Touch ID or Face ID. And it is also better not to share the shortcut in question, unless you have taken care to remove the password before sharing.
To go further, don’t miss our page dedicated to iOS Shortcuts, as well as our tutorial videos on iOS 12 shortcuts, to be found on our YouTube channel:
Getting Started: Getting Started with the Shortcuts App
How to develop your own iOS shortcut
Find the free Apple Shortcuts app there, as well as all our articles on the subject here, including:
