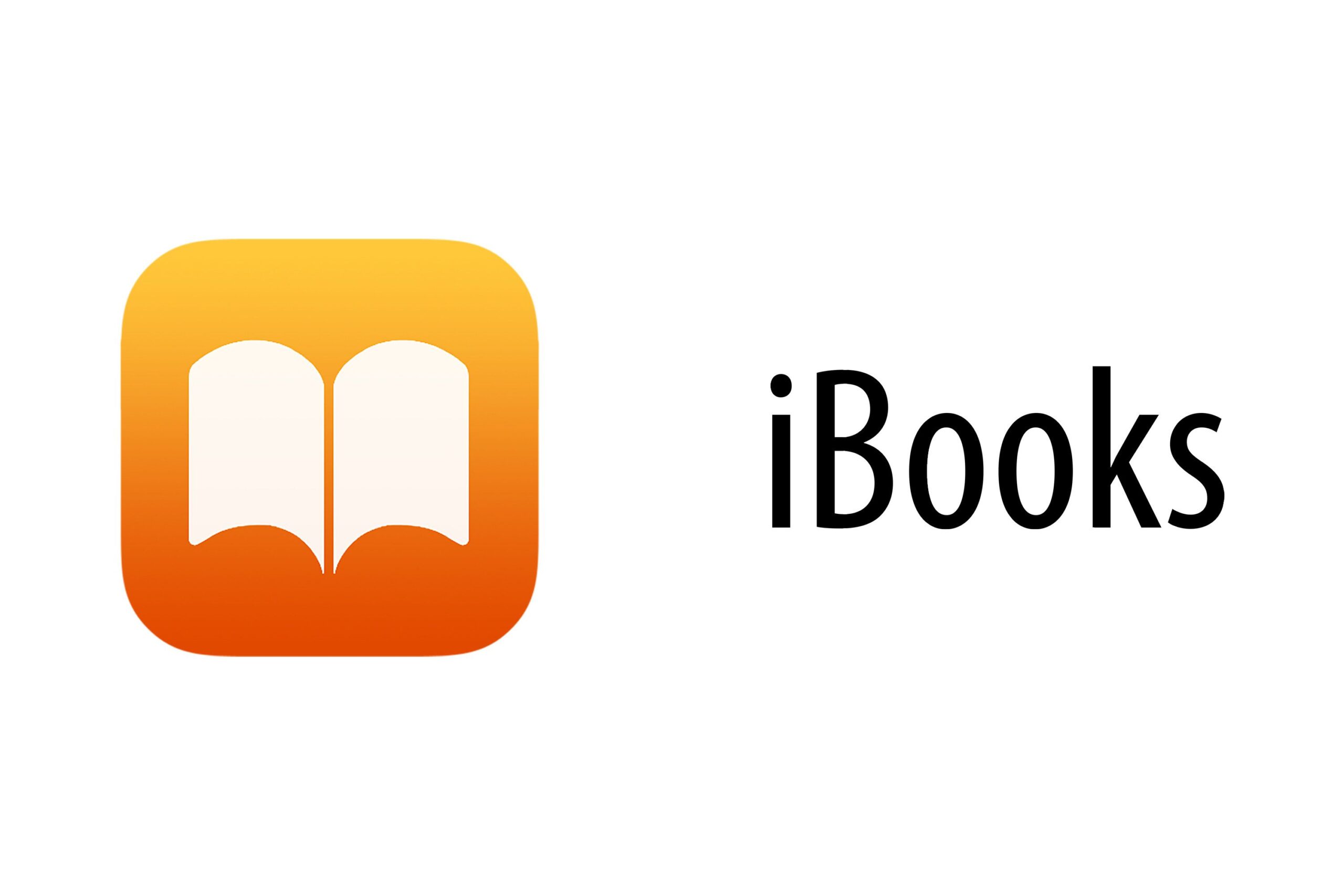If you’re looking to get into the world of ebooks, or want to learn how to use iBooks, read on to find out how to read in iBooks, control how books look, search and annotate books, and more.
Apple introduced iBooks in iOS 4. This article applies to the updated Apple Books app from iOS 12.
Contents
Reading iBooks
The most basic aspects of reading books in Apple Books are simple. Tapping a book in your library (the bookshelf interface that appears when you open the app) opens it. Tap the right side of the page, or swipe from right to left, to turn to the next page. Tap on the left side or swipe left to right to go back a page. Those may be the basics, but there are a number of options that can make your reading experience more pleasurable.
How to Change the Font in Apple Books
You may prefer a font other than the default that iBooks uses. iBooks’ default typeface is Palatino, while Apple Books uses San Francisco. You can also choose from several other choices. To change the font you read a book in:
Open a book and tap the aA icon at the top of the screen
In the menu, tap Fonts
Tap the font you prefer.
The type will change as soon as you choose a new one.
You can also change the size of the font to make reading easier or to fit more text on the page. Here’s how:
Tap the aA icon.
In the first row of the menu, tap on the small A on the left to reduce the font size
Tap the larger one on the right to make the font larger.
Colors
Some people find that reading using iBooks’ default white background is difficult or can cause eye strain. If you’re one of these people, give your books a more pleasing background with the options available in Apple Books.
Tap the Aa icon.
The other display options are the four circles under Fonts.
- White: default; black text on a white page.
- Sepia: black text on a sepia page. This option is ideal for fighting eye strain.
- Gray: white text on a 50% gray background.
- Night Theme: white text on a black background.
Tap the toggle switch next to Auto-Night Theme to on to make the screen change based on ambient light levels. When the surrounding light dims, Apple Books will turn on the Night Theme (white text on a black background) to cut down on glare and eye strain. When the sensor picks up more light, it will switch back to the option you selected.
Brightness
Reading in different locations, with varying light levels, calls for different screen brightnesses. You may already use auto-brightness on your iPhone, but Apple Books has independent controls. Here’s how to adjust screen brightness without going to the Settings app:
The brightness controls in Apple Books will also change the setting for your device.
Tap the Aa icon in Apple Books.
The brightness controls are at the top of the menu, above the font size controls.
Move the slider left to decrease brightness and right to increase it.
Table of Contents, Search & Bookmark
You can navigate through your books in three ways: by the table of contents, search, or bookmarks.
Access any book’s table of contents by tapping the icon in the top left corner that looks like three parallel lines. At the table of contents, tap any chapter to jump to it. Tap Resume to return to reading where you left off.
If you’re looking for specific text within your book, use the search function. Tap the magnifying glass icon in the top right and enter the text you’re seeking. Tap Search to pull up the results (if any exist). Tap each result to jump to it.
Even though iBooks keeps track of your reading and returns you to where you left off, you may want to bookmark interesting pages to return to later. To do this, tap the bookmark icon in the top right corner. It will turn red. To remove the bookmark, tap it again. To view all of your bookmarks, go to the table of contents and tap the Bookmarks option. Tap each one to jump to that bookmark.
Other Features
When you tap and hold a word in the document you’re reading, you can choose the following from the pop-up menu:
- Dictionary
- Highlight – View your list of highlights from the bookmarks section of the table of contents
- Note – Add a note to a word or passage. Read the notes either from the table of contents (a yellow post-in note appears next to them) or by tapping the post-it note icon on the page where the note is.
iBooks Formats
Even though the iBookstore is the main way to get ebooks to read in the iBooks app, it’s not the only place. You have lots of options for good reading in iBooks, including public domain sources like Project Gutenberg and PDFs.
Before you buy an ebook from a store other than iBooks, though, you need to know it will work with your iPhone, iPod Touch, or iPad. To do that, check out the list of ebook formats that iBooks can use.
Adding Downloaded Files to iBooks
If you’ve downloaded an iBooks-compatible document (especially a PDF or ePUB) from another website, adding it to your iOS device is easy.
Download the file to your computer from whatever website/source you prefer
Open iTunes.
Locate the downloaded file and drag it to the Library section of iTunes in the top left. When that section turns blue, let go of the file to add it to your iTunes library.
Sync your device with iTunes.
How to Create Collections in Apple Books
If you have more than a few books in your iBooks library, things can get crowded pretty quickly. The solution to neatening up your digital books is Collections. The Collections feature in iBooks lets you group similar books together to make browsing your library easier.
On the main screen, tap Collections.
Select New Collection.
Give the new collection a name and tap the Done button on the keyboard
The new collection will appear on the list and is now available to add books to.
Adding Books to Collections
To add books to collections:
Go to the Library tab.Tap the Edit button
Tap the books you want to move. A checkmark will appear on each selected book.
Tap the Add To button.
Tap the collection you want to move the book to.
Apple Books will add the book to the collection you selected.
iBooks Settings
There aren’t many other settings for you to control in iBooks, but there are a few that you may want to learn how to use. To access them tap on the Settings app on your device’s home screen, scroll down to Books, and tap it.
- Full Justification – By default, iBooks have a ragged right-hand edge. If you prefer that the edge is smooth and the text is one uniform column, you prefer full justification. Move this slider to On to enable that.
- Auto-hyphenation – To fully justify text, some hyphenation is required. If you’re running iOS 4.2 or higher, slide to this On to hyphenate words rather than forcing them to a new line.
- Tap Left Margin – Choose what happens when you tap the left side of the screen in iBooks – move forward or back in the book
- Sync Bookmarks – Automatically sync your bookmarks to all of your devices running iBooks
- Sync Collections – The same, but with collections.